
In addition to Google announcing two new Home units at yesterday’s event, the company has been pushing out brand new features that bring extra functionality and control to the smart speaker. The latest of those allows you to set a preferred media playback device when you ask your Home to either play some music or your favorite show on CBS. Here’s how to change the setting…
By default, when you ask the Google Home to play music and don’t specify a TV or speaker, the Home that took the command will act as the speaker. The same goes for content from Netflix or CBS except that the Home will then ask which device you would like to have the video played on.
Now that users can set a preferred media playback device, there is no need to add any extra commands. After changing the settings and selecting a preferred default, merely asking for music or videos to play will be automatically Cast to the preferred media playback device.
The below steps will help walk you through setting a preferred media playback device for your Google Homes.
How to set a preferred media playback device:
- Make sure you’re connected to the same Wi-Fi network as your Home and Chromecast devices
- Open the Home application
- Tap on the Devices icon in the top right corner which resembles a TV and speaker
- Locate your desired Google Home and tap on the three-dot menu icon
- Select Settings
- Under the Device Info subheading, select Default media playback
- You should now see all of your Chromecast devices listed under the Listen on and Watch on sections. Tap on whichever device you wish to set as the preferred media playback device when you request to listen to music or watch video content
Check out 9to5Google on YouTube for more news:
Via Android Police
FTC: We use income earning auto affiliate links. More.
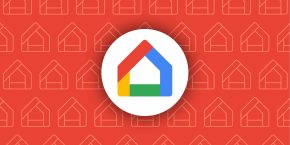



Comments