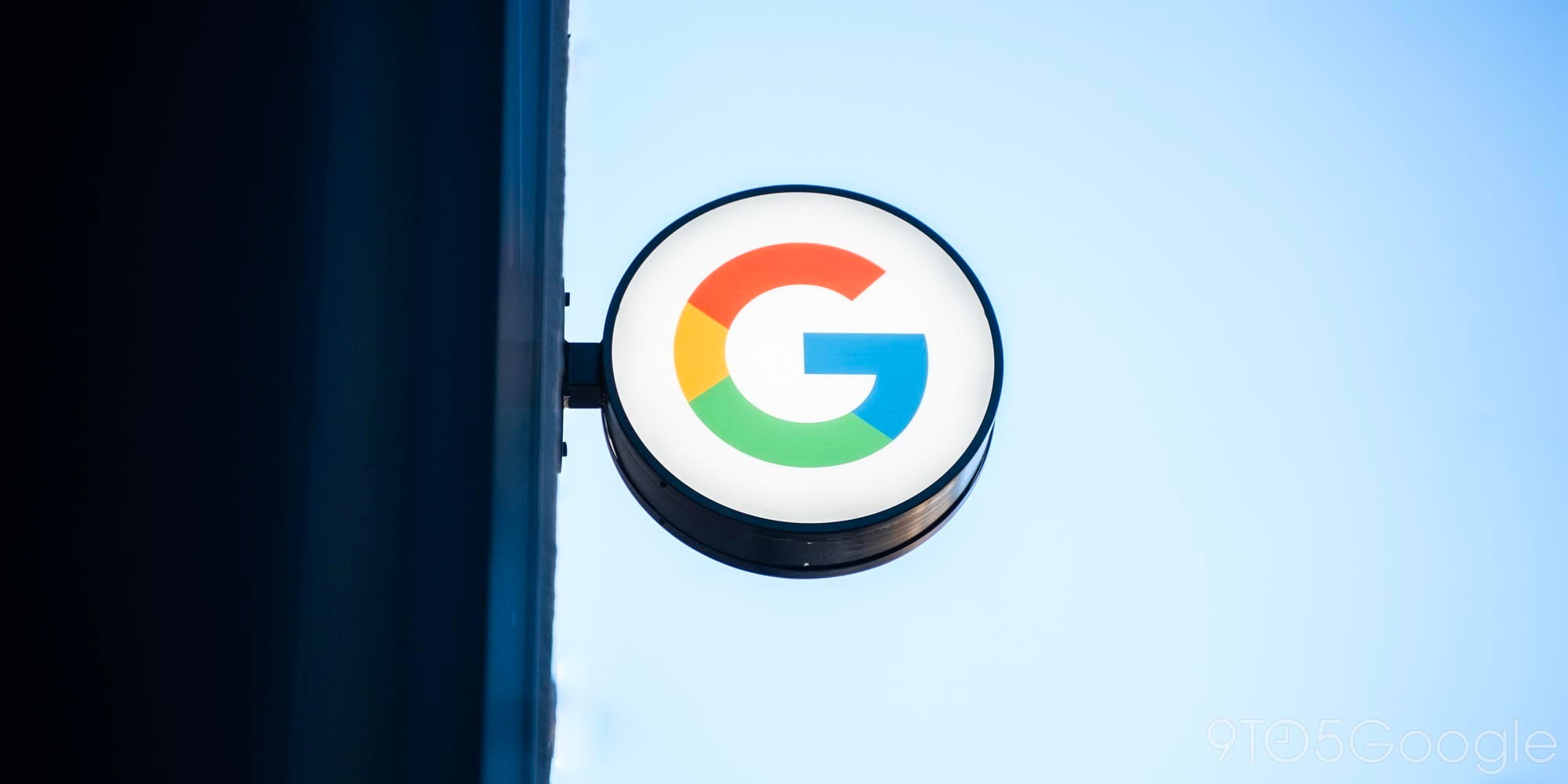
If you recently started up a blog (or any other kind of website), you probably know that one of the most important ways to grow traffic is to make sure your pages are being indexed by Google’s search engine. After all, Google is by far the biggest driver of referral traffic to just about every website on the web. But after you’re listed in Search and you start seeing the Google traffic pouring in, it’s also smart to monitor and analyze that traffic. You can do that with Google Search Console.
Steps to set up Google Search Console
- Set up a Google account
- Add your site to Google Search Console
- Verify ownership of your site
- Improve search presence of your site
- Monitor and analyze search traffic
1. Set up a Google account
The first and most basic step for setting up Google Search Console is to make sure you have a Google account. If you have a Gmail address of any kind, then you already have a Google account. If that’s you, you can simply head over to the Google Search Console website and sign in.
Otherwise, you can head over to the Create a Gmail account. Creating an account is free and only takes a few minutes. The username that you choose here will be the username you’ll use across Google services and as your Gmail address, so choose wisely. Done? Keep reading.
2. Add your site to Google Search Console
The first step to get up and running with Google Search Console is to add your site to search console. Once you’ve logged in with your Google account, you’ll see the page below which asks you to enter the URL of your website. All you have to do is enter the URL in this box and then click “Add a Property”. Search Console can also monitor other things, but this is of course a “Website”.

Of note here is that Google Search Console does indeed discriminate between the http:// and https:// versions of your website. If your site has an SSL certificate and automatically redirects to the https:// version, you’ll want to make sure that you enter the https:// portion of the URL in this box. Otherwise, and for most casual webmasters just getting started, you can probably just use the http:// version.
3. Verify ownership of your site
Next up, you’ll have to verify that you actually own the site so that Google can make sure it’s only showing this data to someone who has the rights to see it. This is a relatively simple process, but it might be a snag for those new to web hosting. The recommended method is going to require that you’re able to log into the actually root directory of your website.

Before you actually login to your website’s directory and upload the file, you can do the easy part first: download the HTML verification file. You can do this by clicking on the appropriate link.
Next, you’ll need to figure out how to get into the file system of your domain — and for that, you’ll probably need a tool like Filezilla. Various web hosts, like GoDaddy, have detailed guides on how exactly to access your website’s filesystem on domains hosted on their services. Here’s a guide for DreamHost.
Once you’ve successfully logged into your website, all you have to do is upload the verification file that you downloaded earlier directly to the root directory of your website. As Google’s page says, you should be able to navigate to http://yourwebsite.com/google3143539081401.html to ensure that you’ve uploaded the file correctly. If you have, you should see a set of codes on-screen. After that, just click the CAPTCHA and click on verify. Hopefully you’ll be all set and ready to go.
An alternative for WordPress users…
If you are trying to add a website that’s already hosted by WordPress (if you are using a pre-installed version of WordPress from your web host for example), and you don’t want to go through the technical steps of uploading a file directly to your website, there is a workaround for you.
Yoast SEO, a popular plugin, can be installed directly from your WordPress dashboard, and offers a quick-and-easy way to configure Webmaster tools from directly within WordPress. To do this, you just have to head to the “Alternative methods” tab in Google Search Console and click “HTML tag”. From there, you want to select and copy the code that you see after “content”: “content=”XXXXX””.

After you’ve grabbed that text, simply head over to the settings for your Yoast SEO plugin in WordPress and click the “Webmaster tools” tab. There, you’ll want to paste this code in the “Google Search Console” box as you can see below.
Also of note, Yoast lets you easily paste codes to set up Bing and Yandex webmaster tools as well. It really doesn’t get easier than this.

After you’ve pasted the code here and clicked “Save changes”, head back to the Google Search Console and click the “Verify” button as described above. You’re all set from here.
4. Improve search presence of your site
Now that your site is in Google Search Console, the real work begins. We don’t have the time or space to go in-depth on every single feature that Google Search Console has to offer, but we can touch on the basics. One of the first things that Google Search Console will walk you through is improving the search presence of your site.
Of the many steps you should see when you first set up your site, you’ll be prompted to add all the variations of your website (such as www and non-www versions), choose a preferred version, select your domain’s primary target country, share access to Google Search Console with others who use the domain, submit a sitemap so Google can better index the site, and more.
5. Monitor and analyze search traffic
Finally, after you’ve had Search Console up and running for a while, you’ll be able to analyze your search traffic and optimize your website’s Google traffic. For instance, you can browse to Search Traffic → Search Analytics to see one of the most important reports. You’ll see how many viewers came from Google over time and which search terms brought them to you.

If you’re trying to optimize your site’s SEO, it’s good to know which terms your site is ranking well for and which terms people are searching for the most. This can allow you to build out content around these terms to hopefully bring in more traffic.
Another helpful tool is Index Status, which will tell you exactly how many pages on your site are currently being indexed by Google Search. You can see how this number has changed over the last year to get a gauge for your site’s general size and its potential exposure on Google.
Also, this tool can be used for clues to problems you might have with SEO optimizing your site if you see the number change drastically after you’ve made a change.

Conclusion
While we can’t get into every single report that Search Console offers and every benefit you might be able to get from it, you should, having completed this guide, at least have your website properly set up. From there, you can navigate around the Search Console’s various tabs and find reports and tools for optimizing your site on Google. And in most cases, Search Console will walk you through features step-by-step.
Check out 9to5Google on YouTube for more news:
FTC: We use income earning auto affiliate links. More.



Comments