
Magic Eraser and Camouflage in Google Photos are fantastic features on the Google Pixel 6a, 6, and 6 Pro. While it isn’t perfect, it can make your photos that much better by removing unwanted background objects or muting them. This guide will take you through how to use it, and what might be going on if you don’t see it in Google Photos.
What is Magic Eraser?
Magic Eraser was a massive hit with many of us who loved taking pictures on our phones but wanted the ability to do some light photo editing with significant effect. Requiring little to no effort on the user’s part, Magic Eraser lets you literally erase objects from the photo you just took.
All the user has to do is either loosely outline the object they wanted to be erased or choose an object that Google Photos on the Pixel 6 suggests. If you outline an object, the Pixel 6 will try its best at replacing that object with a generated background. This is where the Pixel 6’s Tensor chip comes in since its primary purpose is for processing machine learning tasks like Magic Eraser.

Along with Magic Eraser, Google Photos has another unique tool that was released with the Pixel 6a and will also be available for the Pixel 6 and 6 Pro. That tool is called Camouflage. Not only does this tool sound cool, but it also uses a lot of the same skills Magic Eraser implements to uniquely transform your image.
Rather than completely erasing content in a photo, Magic Eraser’s Camouflage mode has a different goal in mind.
In photos where there is a clear subject in the foreground and a defined background, the eyes are drawn to the main object. However, sometimes a brightly colored object sneaks into the background, taking the focus away. Camouflage mode lets you select that brightly colored object and mute it, changing its color and, in turn, taking focus away from it.
Notably, Camouflage won’t trigger suggestions on every photo. Rather, it tends to only offer suggestions on photos with obvious bright images in the background. In our own Ben Schoon’s experience, the feature tends to find suggestions only on rare occasions, but that could change depending on the photos you’re taking. In any case, you can manually outline a photo to mute its colors, though this tends to be a bit more aggressive than Google’s suggestions in our testing to date.
We had an opportunity to put this new feature to the test with our review of the Pixel 6a. Overall, the tool works as it should, though, just like Magic Eraser, it doesn’t get every shot right. Besides that, it’s a pretty cool tool to have in your arsenal.
How to use Magic Eraser on Pixel 6
One of the main reasons Magic Eraser is making its mark as a fantastic feature is the ease of use it offers through Google Photos. You don’t need experience with any photo editing tools or any sort of skill, really. Here’s how to do it:
- On your Pixel 6 or 6 Pro, open up the Google Photos app.
- Once in, find a photo that you’d like to use Magic Eraser on.
- In general, try to use Magic Eraser on a photo that includes a person in the background or general obstruction you want completely erased.
- Tap on that photo, and look for the Edit button. Tap it.
- Scroll through the sections, and find Tools. Tap it, and then tap Magic Eraser.
- Note: Often, Magic Eraser will be right there in suggested tools when you hit Edit.
- Use your finger to draw a line around the subject you want to remove.
- Once a line is drawn and the subject is successfully removed, tap Done and then Save as copy if there’s no more editing needing to be done.
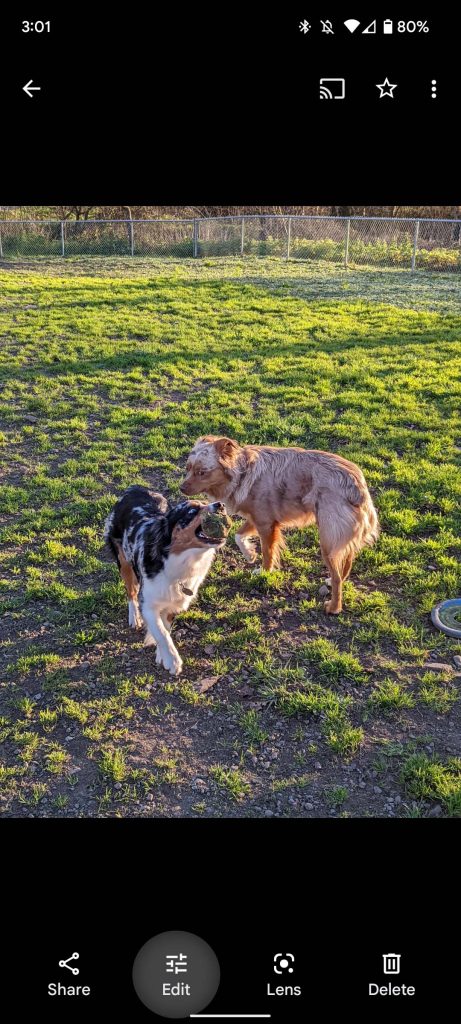
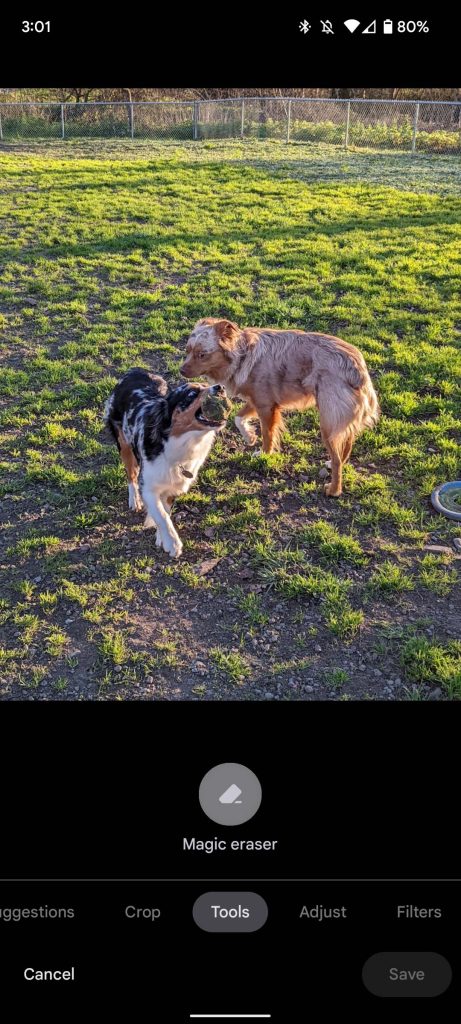
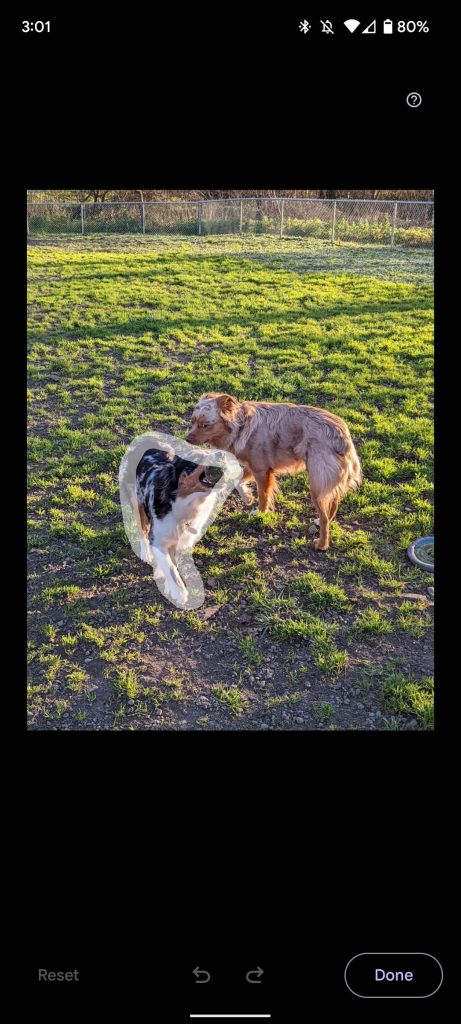
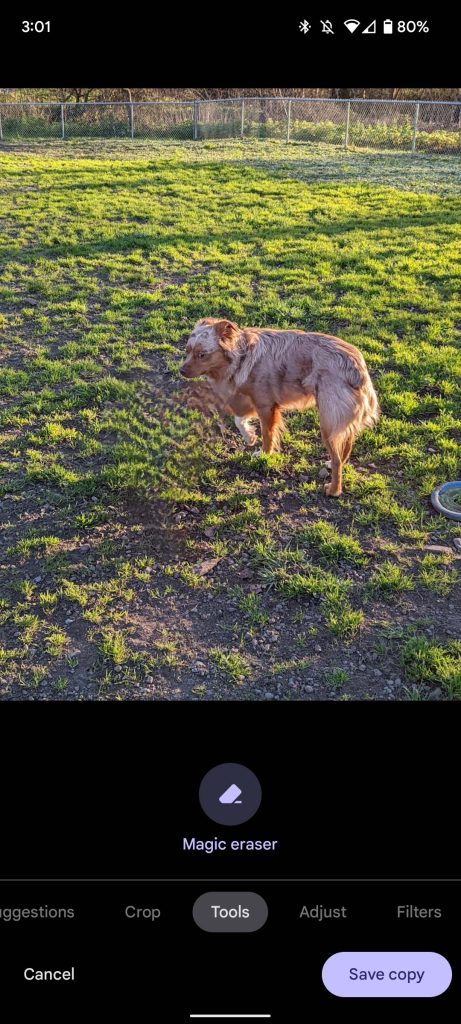
Using Camouflage mode on the Pixel 6 series
Since you’re familiar with Google Photos’ Magic Eraser, then using Camouflage mode on the Pixel 6 series will be easy. It uses the same basic process, allowing you to select an object or objects in the image and hide them with ease.
Here’s how to use Google Photo’s Camouflage mode:
- On your Pixel 6 – 6, 6 Pro, or 6a – open the Google Photos app.
- Find a photo you want to try Camouflage on and tap it.
- Tip: We suggest choosing one with a clear subject and a background that contains a bright object.
- Tap Edit.
- Under the Tools tab, select Magic Eraser.
- Tap Camouflage.
- Tap a highlighted suggested object in the image, or outline the object yourself.
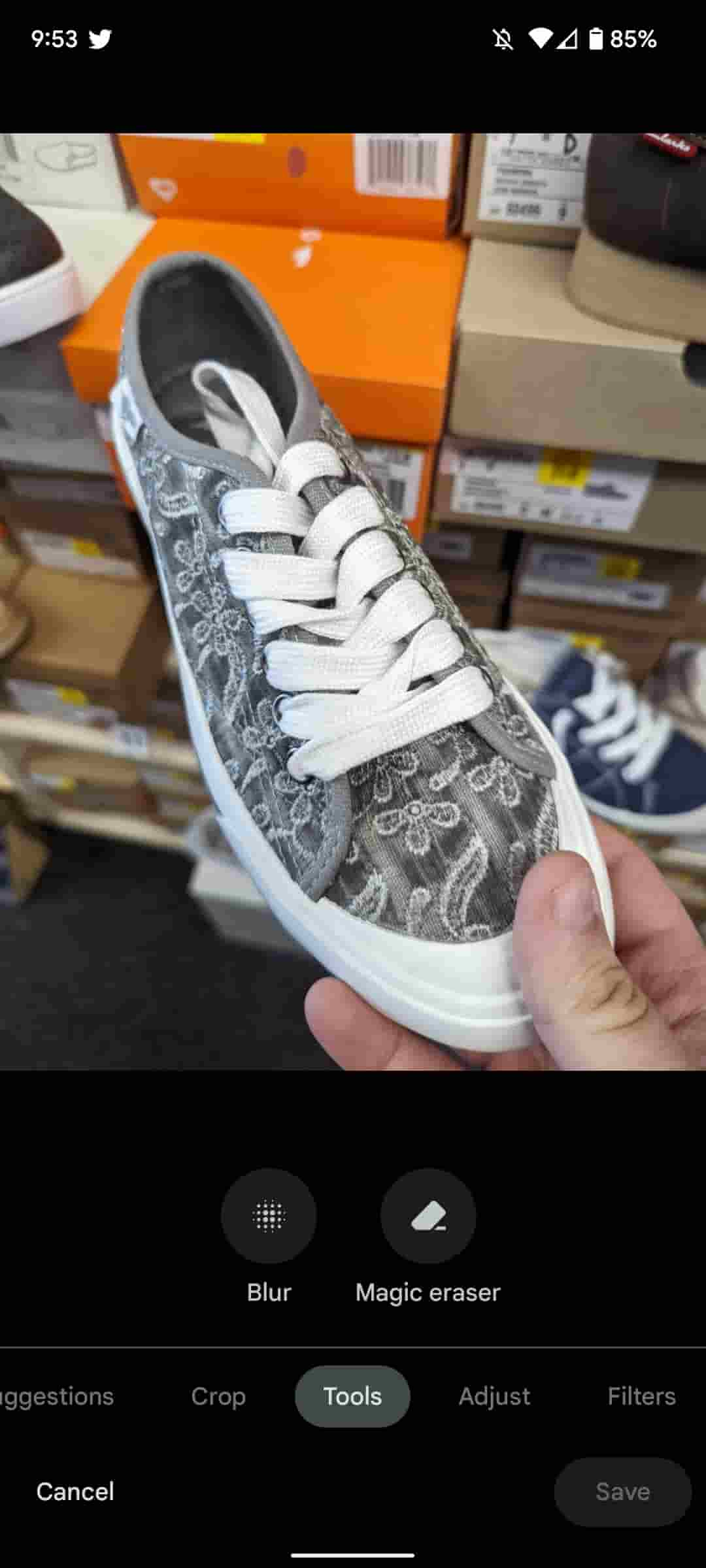
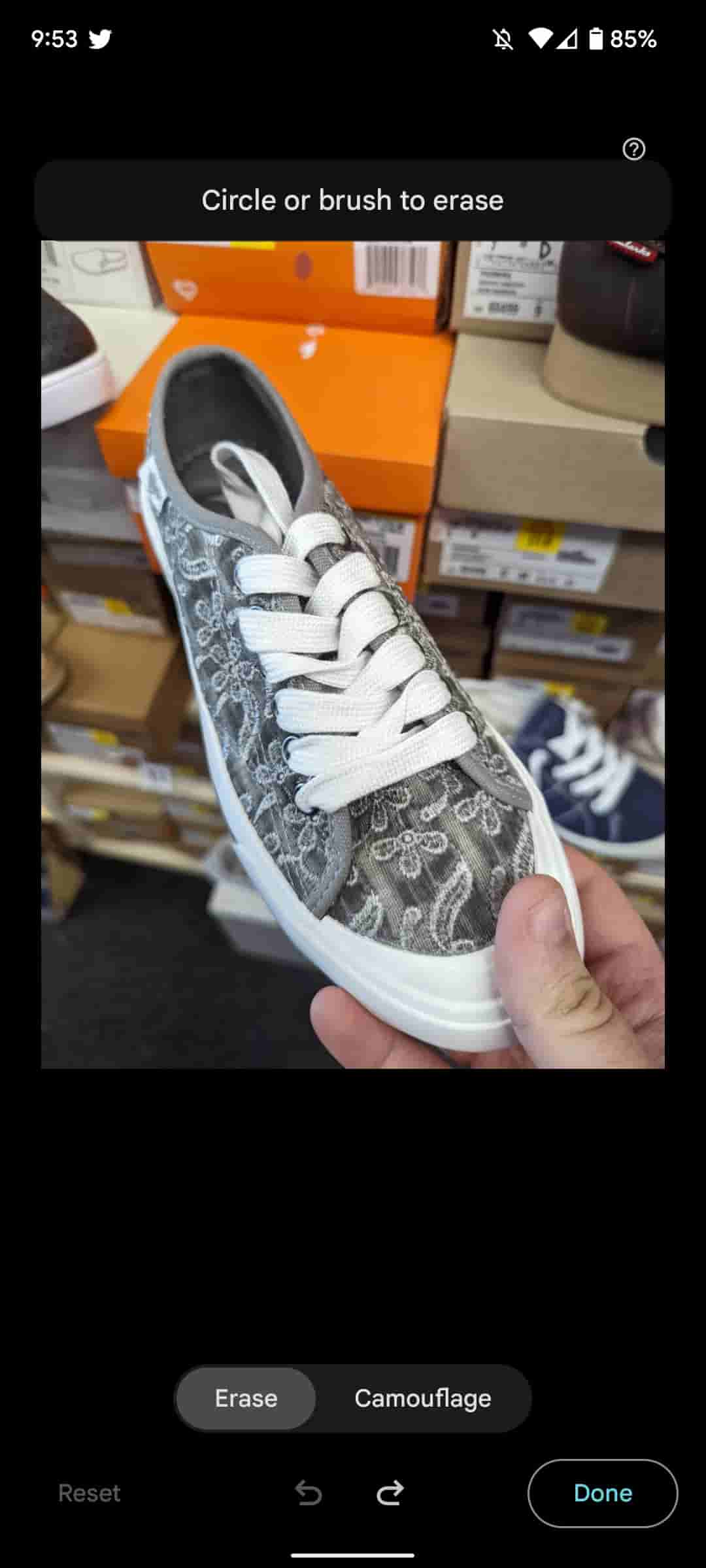
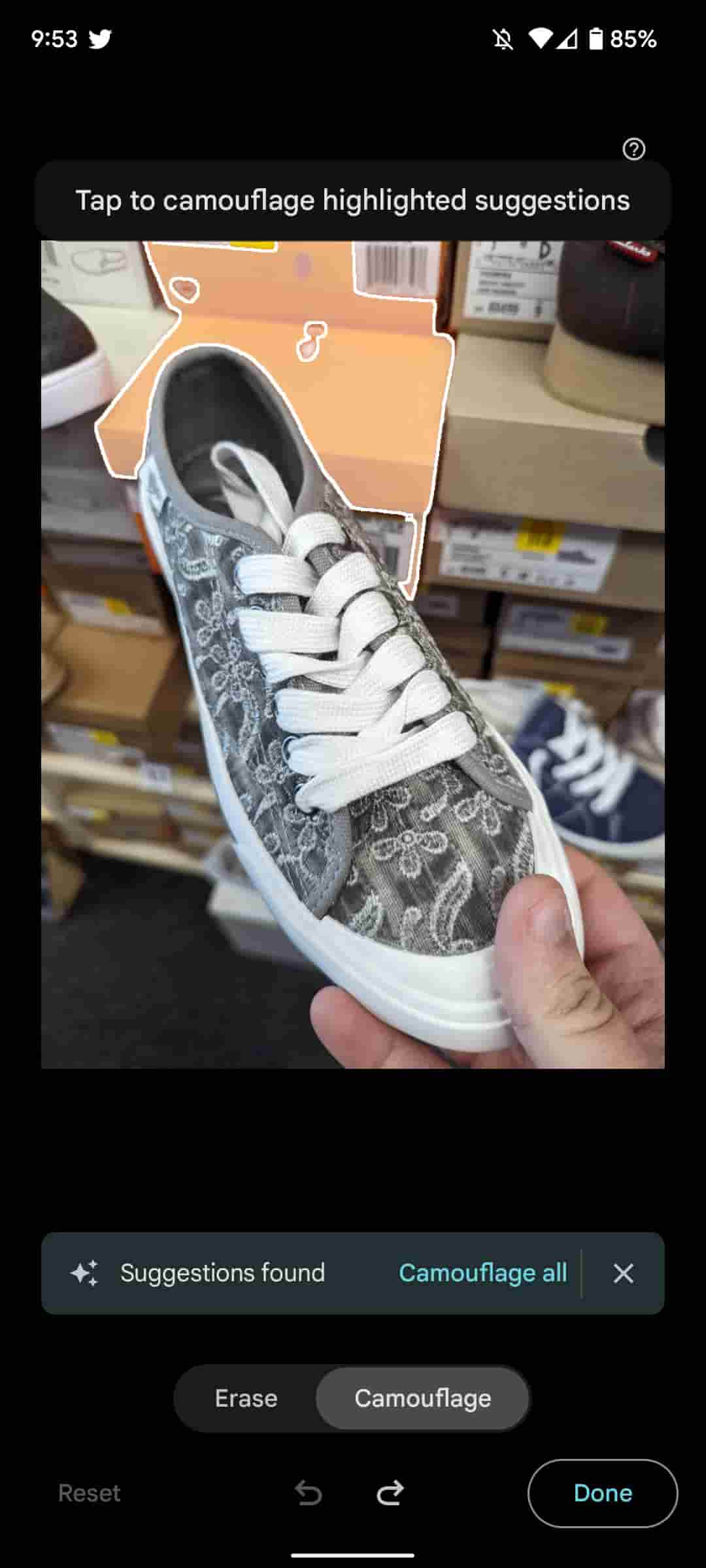
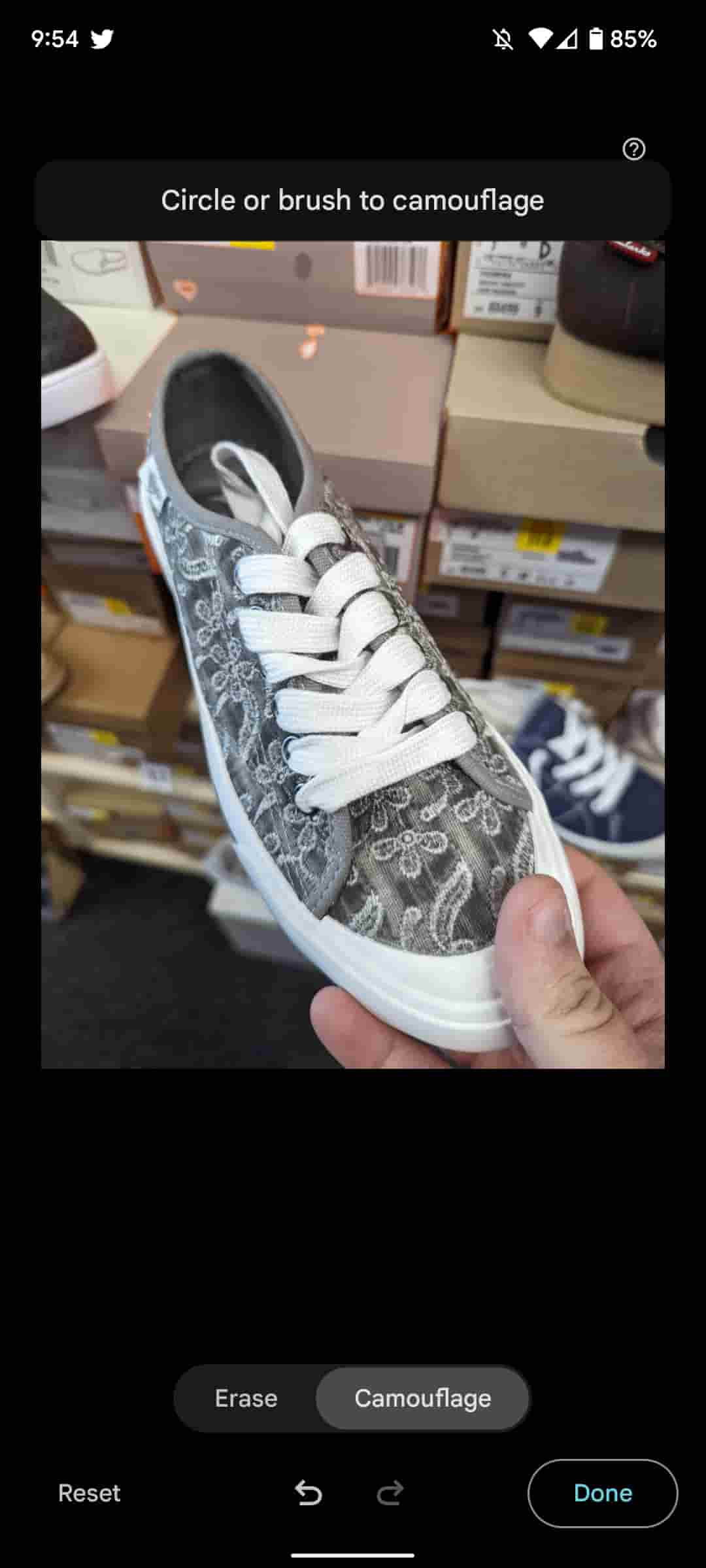
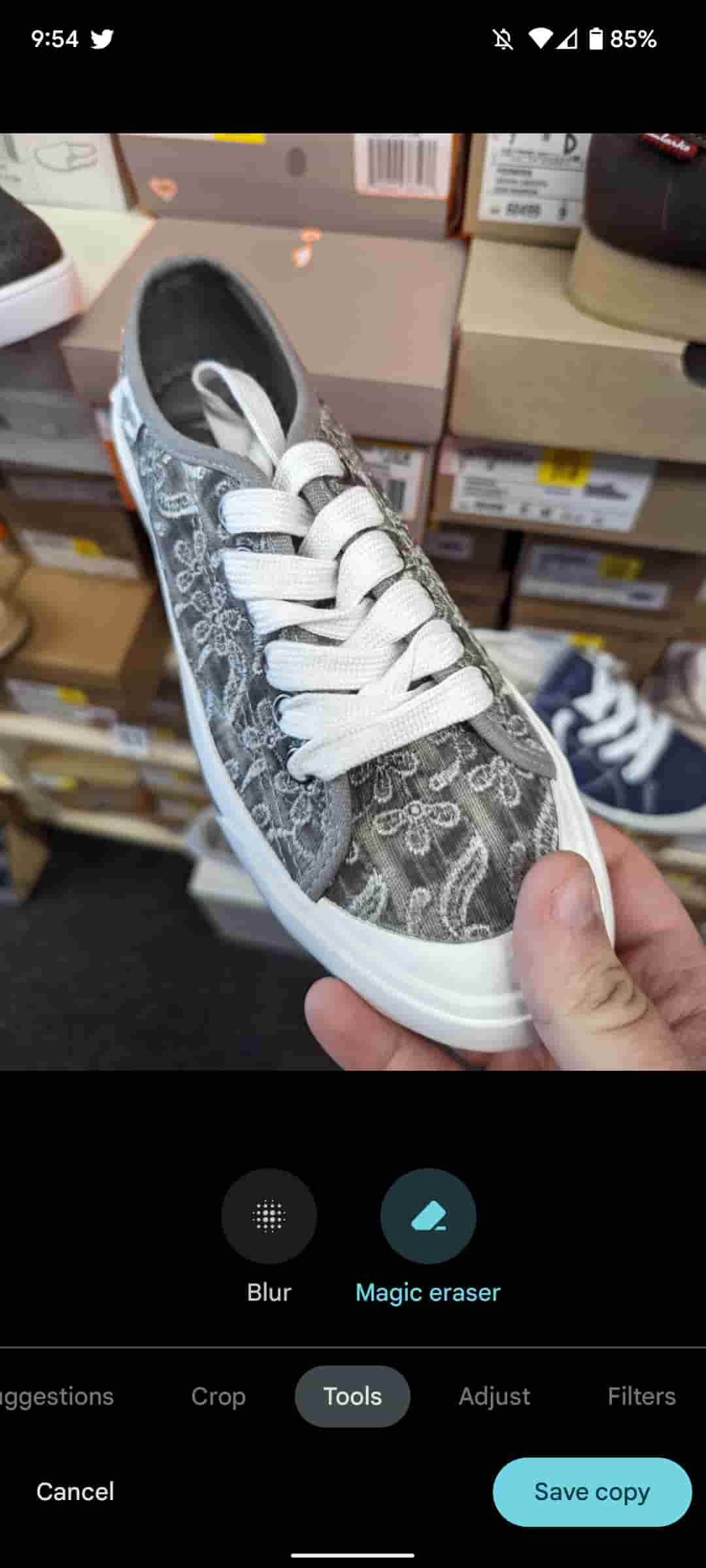
After choosing an object, you’ll find that the object will immediately be muted to match the overall tone of the image. You can select as many objects as you like to get the perfect photo.
This feature will be available from July 28 onward for the Pixel 6 and Pixel 6 Pro. Currently, the Pixel 6a already has the feature, and for $449, getting a Tensor-powered device to handle these features is a steal.
Magic Eraser modes missing on Google Photos
Back when Google Photos introduced Magic Eraser, some users were having issues with the features not appearing in their version of Google Photos. Some were able to fix this by uninstalling a sideloaded version of Google Photos and reinstalling while others simply needed to update.
Camouflage mode won’t be available for the Pixel 6 and 6 Pro until July 28. When the day comes, you can head into the Google Play Store and check for updates to see the new Camouflage mode in Google Photos. Here’s how:
- Head to the Google Play store, and tap your profile picture.
- Find and tap Manage apps & devices.
- Tap Manage, and select the Updates available modifier.
- Look through the list, and see if Google Photos has an update available. If so, check the box, and tap the update button – usually a circular arrow with a checkmark in it.
Either way, Magic Eraser and Camouflage mode are both great tools to know how to use on your Pixel 6. While they may not be useful for every single photo you have, there are a lot of use cases out there.
FTC: We use income earning auto affiliate links. More.
Comments