
Did you know that you can carry on a phone conversation without saying anything into your phone? Well, you do now. Here’s how it works with Live Caption for calls on the Google Pixel.
Table of contents
Why do I need to type out replies to someone who called?
Introduced with the March Pixel feature drop, a new feature allows you to type your replies in a phone call in order to carry the conversation. Rather than having to say anything verbally, simply type your reply and your Pixel will read it out to the person on the other end, all the while their responses are converted to text for you to easily read. Live Caption for the Pixel was already a feature wherein any text your device recognized was immediately captioned for you. This new ability to type out responses to others in a phone call is tacked right on to that feature.
There are a few reasons you might want to take advantage of this feature. First, and the main reason Google developed this solution to phone calls, is in the event you can’t talk to someone on the other end. For those who are deaf or hard of hearing, this feature works extremely well for being able to communicate without needing a third-party interpreter in most circumstances.
Second, you may just be unable to take a phone call, even if it is important. In that instance, using Google’s Live Caption for calls will allow you to read what the other party is saying and respond in kind using your keyboard.
What devices can I use Live Caption for calls on?
While the feature is part of March’s Pixel feature drop, this specific add-on will only be available for the Pixel 6 and 6 Pro. To add, there are limitations when it does to languages supported as well as regions it will be available in. Here are the languages available:
- English
- French
- Italian
- German
- Spanish
How to use Live Caption during calls
If you find yourself needing to answer a call without uttering a word, enabling Live Caption and text replies is easy; you just need to make sure a few settings are turned on before you can get started. You’ll need to enable Live Caption as well as a couple of other options. Here’s how to do that:
- On your Google Pixel, head into Settings.
- Find Sound and vibration and then tap Live Caption.
- Once you’re there, toggle on Live Caption.
- You also want to toggle on Type responses during calls on that same page.
- Note: You might also want to enable Live Caption in volume control so you can easily turn it off and on without having to head to Settings every single time.
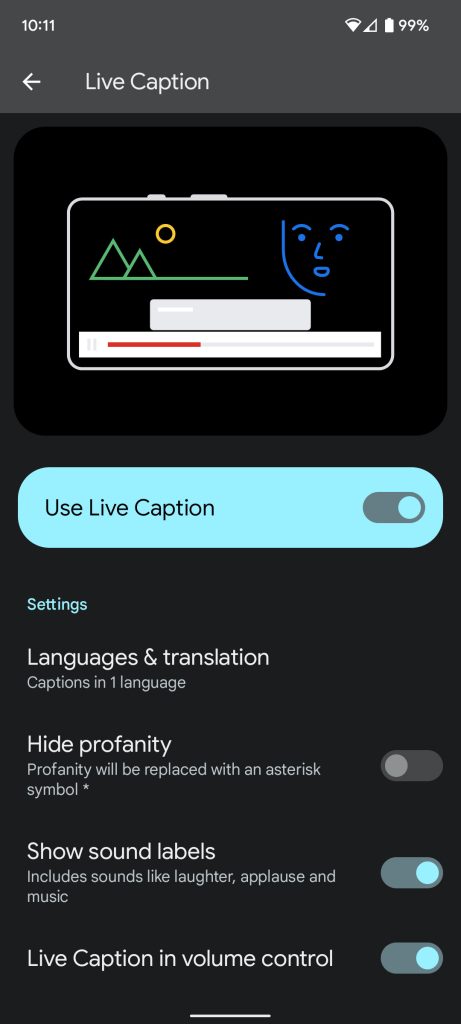
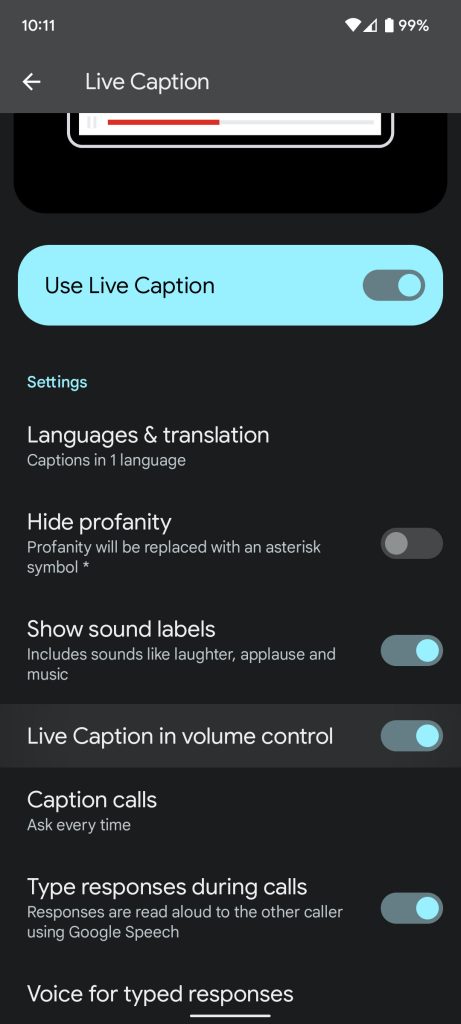
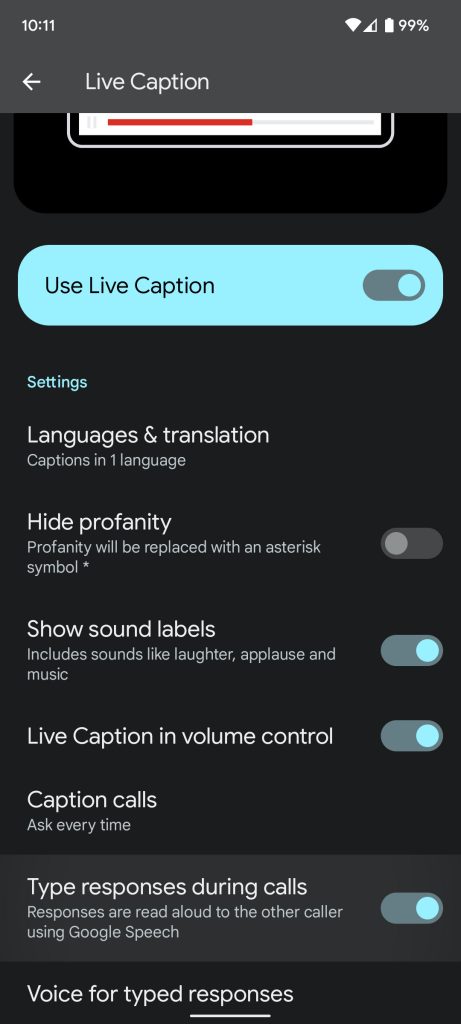
Once you have that finished, you can make an actual call and start using the feature. Here’s how you can use it in action:
- During a call, find the volume down or volume up button and press it once.
- When you see the volume slider appear, tap the Live Caption icon underneath it.
- Note: You’ll know Liuve Captions are active when the icon loses the slash in it.
- Your Pixel will ask you if you want to enable Live Caption for the call. Go ahead and allow it to do so by tapping Caption call.
- Captions will begin to appear for everything the person (or bot) on the other end says. You can tap the keyboard icon to start typing your replies to what they say.
- Note: If you want to mute yourself, you can do so like normal. You’ll know you are becuase Live Caption will showcase a mute icon at the top left corner.
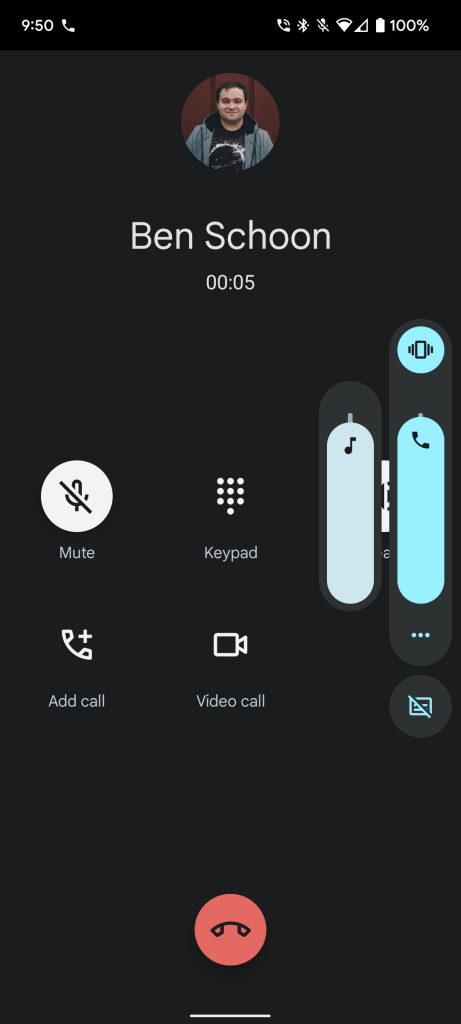
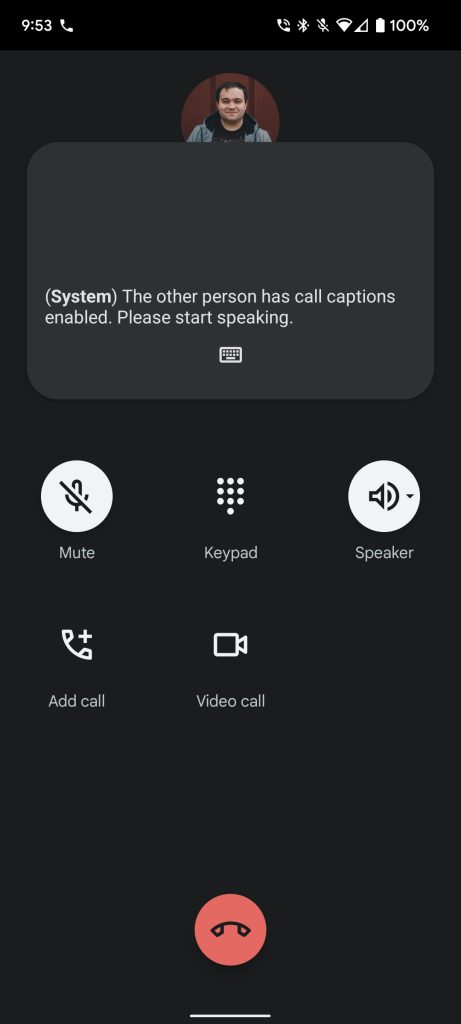
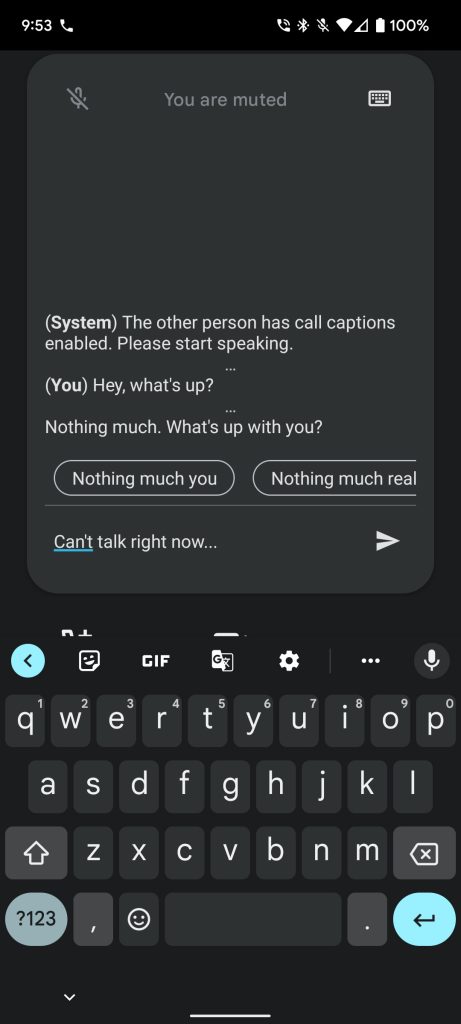
Using this method, you can carry on an entire call without saying a single thing out loud. To add, you never know when you might need to use Live Caption for calls on the Google Pixel. That being said, this is a great tool to have in your back pocket.
FTC: We use income earning auto affiliate links. More.
Comments