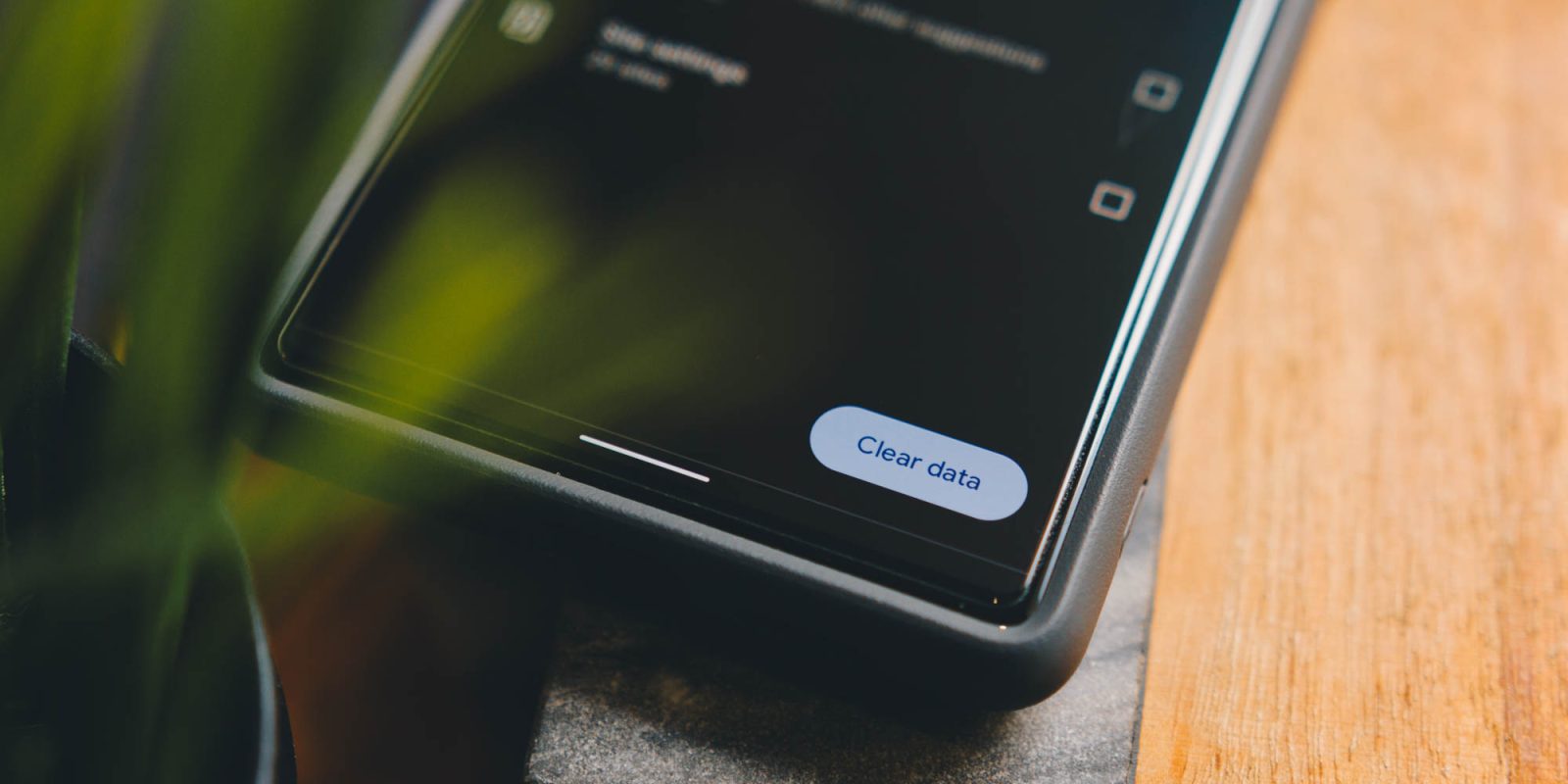
There are multiple different services available that allow you to save your passwords, including Google Chrome. If you happen to use one of the many other password-saving programs out there, you probably don’t need to use Chrome’s version. This guide will help you clear all your passwords to essentially turn off Chrome’s autofill.
Table of contents
Why would I want to delete my passwords on Chrome?
If you’re like me, you have used several different password management sites out there. There are dozens to choose from, with some more secure than others. Some examples are LastPass, 1Password, and NordPass, just to name a few. Of course, Chrome also has a built-in password manager, which is completely free and secure. Though it’s easily accessible in the browser, it lacks a lot of the bells and whistles that other programs have.
To add, if you already use another program to save your passwords, auto-filling can get a little clunky, with Chrome fighting the other manager extensions to display suggested passwords for you to use. While you can turn off Chrome’s ability to automatically sign into some sites and offer to save passwords, you can’t disable autofill. For some, it’s better just to wipe Chrome of its passwords and use only one program.
How to backup your Chrome passwords
Before you attempt to wipe Chrome of your passwords, you’ll want to have a backup of your credentials just in case. You can do this by exporting a CSV file from Chrome which can be imported to any password manager. Here’s how:
- Head to passwords.google.com.
- Tap the Settings cog in the top right.
- Click Export next to Export passwords.
- Confirm you want to export a CSV file.
- Note: You may need to verify your identity.
- The file will immediately download.
How to clear all passwords from Chrome
As mentioned, there is no way to turn off autofill in Google Chrome. However, you can clear your passwords from Chrome, effectively disabling the autofill feature.
NOTE: Please be sure to completely back up all of your passwords in a safe location prior to completing these steps.
If you have your passwords backed up and you’re ready to clear all of your passwords from Chrome, here’s how to do it:
- Go ahead and open up Google Chrome.
- Note: You can do this on mobile or desktop.
- In the top right corner, tap the overflow menu (three-dot menu.)
- Tap or click Settings in the menu that appears if you’re on desktop. On mobile, History should be right there.
- Find History in the menu that appears and either hover over it and click History again or tap it.
- On the History page, tap or click Clear browsing data.
- Choose the Advanced tab and change the date range to All time.
- You’ll see either Saved passwords or Passwords and other sign-in data. Select only that one.
- Tap Clear data.
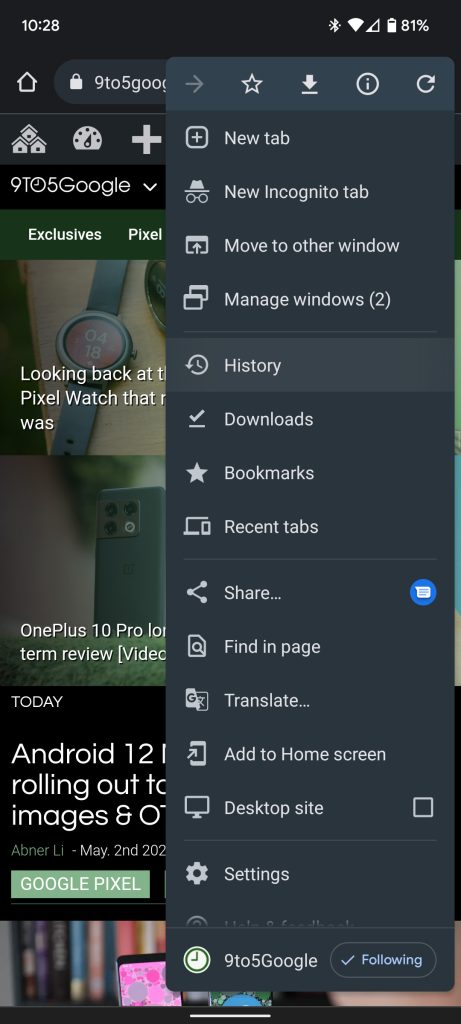
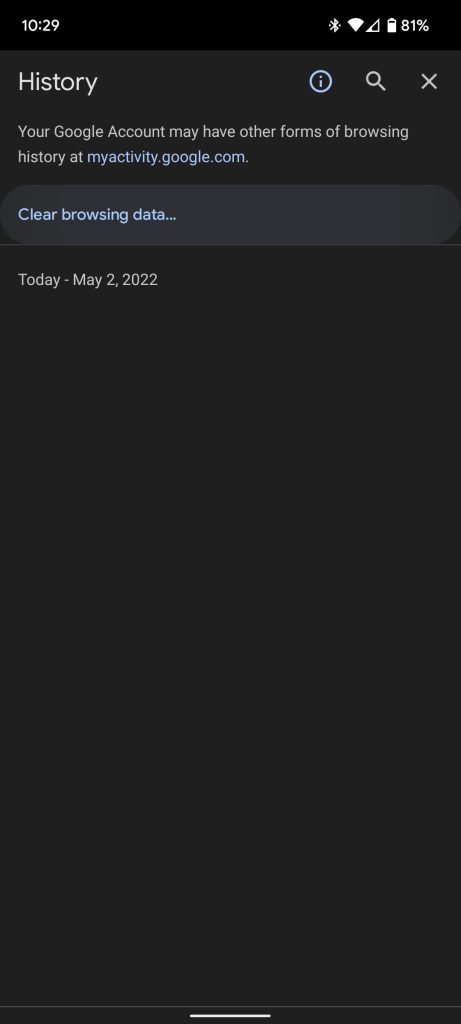
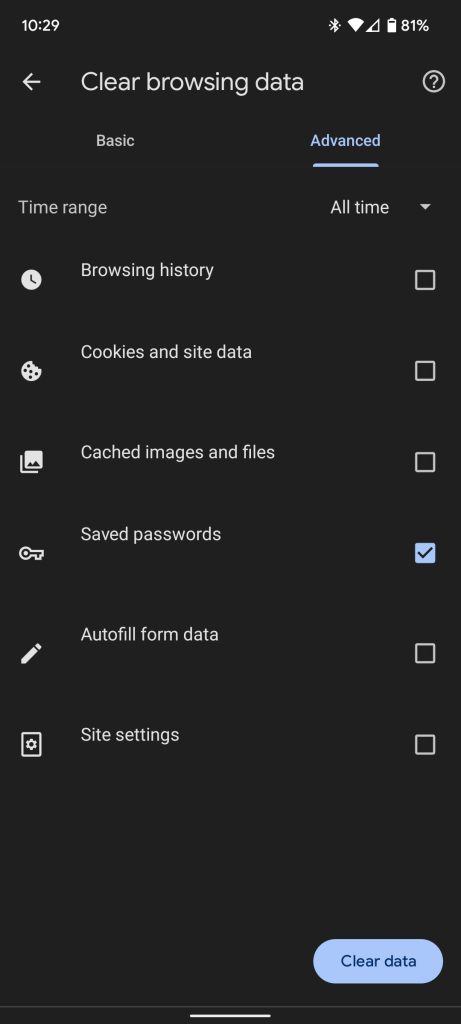
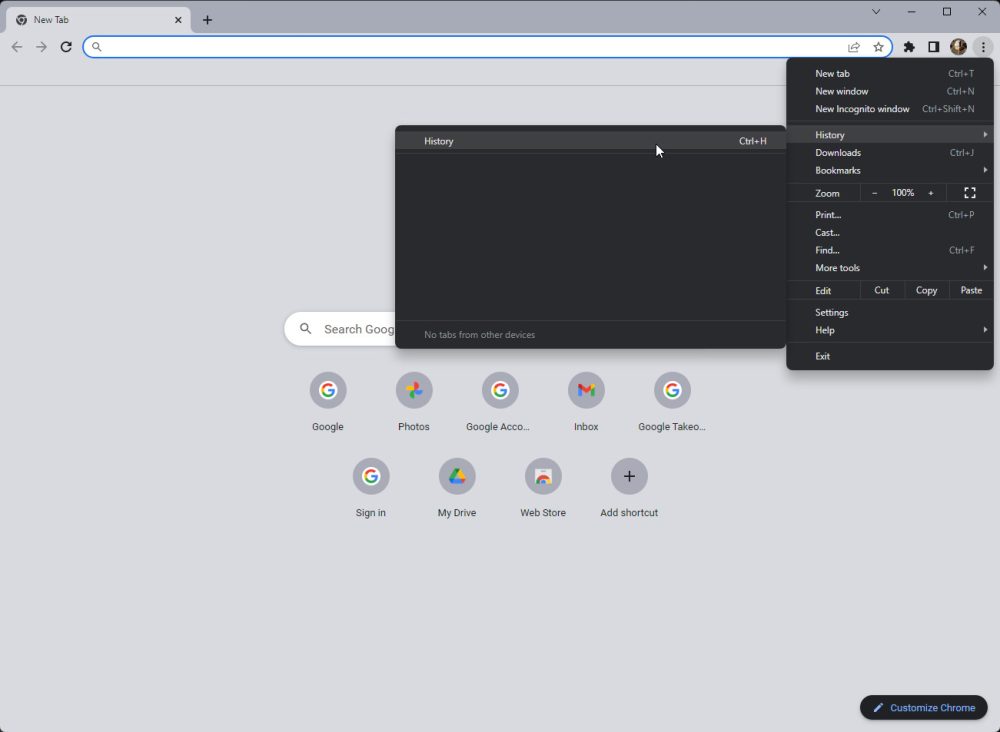
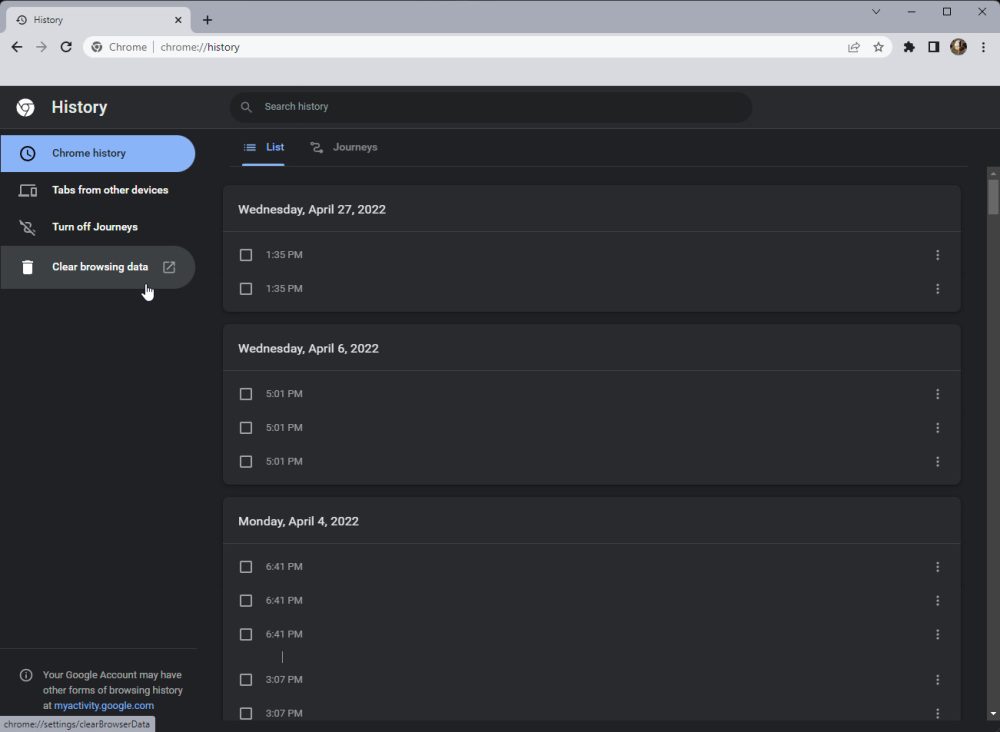
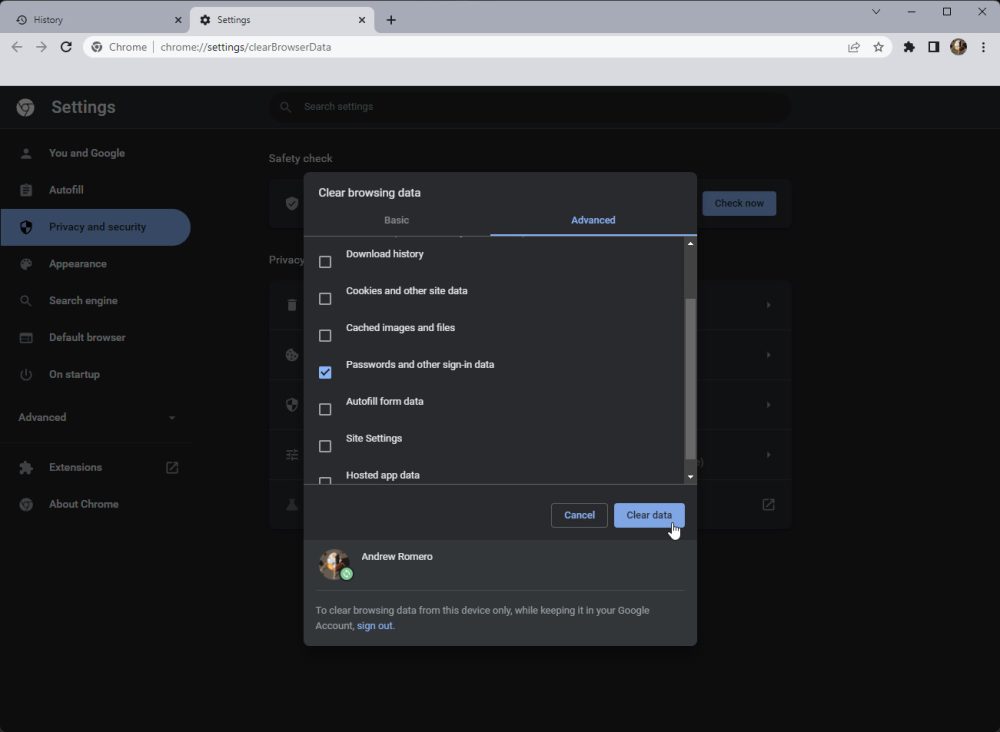
Once you tap Clear data, all of your sign-in data will be trashed and you can browse without constant auto-fills from Chrome. Remember, once this process is finished, you can not recover these emails unless you have a backup somewhere and can replenish them.
More on Chrome:
- How to transfer your Passwords from Apple to Android
- How to set Google Chrome as your default browser on Windows 11
- Google Chrome on Android rolling out customizable toolbar shortcut in rare UI change
FTC: We use income earning auto affiliate links. More.


Comments