
ChromeOS is a fully capable operating system and makes Chromebooks a great option for users. While there are tons of keyboard shortcuts in ChromeOS, you only really need to know one. This guide will take you through using the keyboard shortcut hub on your Chromebook.
Just like on Windows or macOS, ChromeOS is full of keyboard shortcuts for completing basic actions. They’re useful when committed to memory, saving you a little extra time in everyday tasks.
Many small time make big time.
Kevin Malone
What’s even better is that Chromebooks hold a keyboard shortcut that lets you access other keyboard shortcuts. This feature is fantastic for those – like myself – who don’t want to learn tons of keyboard shortcuts I may not use on a regular basis.
These keyboard shortcuts are different from Unicode characters, which are shortcuts that will get you different characters and symbols not located on your keyboard. We have a full guide on how to access those Unicode characters.
How to access every Chromebook keyboard shortcut
- On your Chromebook, hit Alt + /.
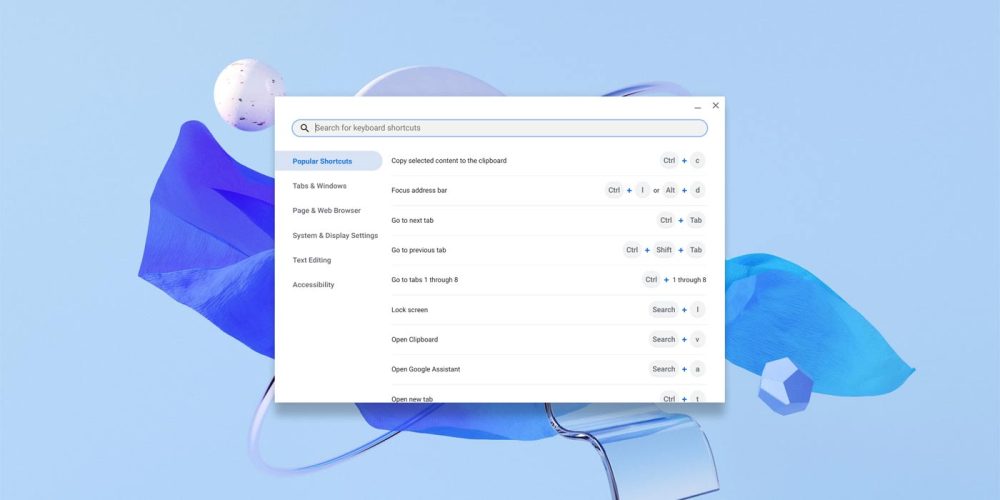
The feature, once activated, is built up of several sections:
- Popular shortcuts
- Tabs and windows
- Page and web browser
- System and display settings
- Text editing
- Accessibility
Under each of these sections, you’ll find just about any single shortcut you’ll need. It’s worth studying a couple of these to memorize them for later. Alternatively, you can use the search bar to find the exact Chromebook keyboard shortcuts you’re looking for.
One example that stumps a lot of first-time Chromebook users is the lack of a Caps Lock button. By opening the keyboard shortcut hub, you can search “Caps Lock” and find that it’s toggleable by hitting Alt + Search.
Whatever keyboard shortcut you’re looking for on your Chromebook, the shortcut window is tremendously valuable. Instead of memorizing tons of shortcuts, just commit to remembering Alt + /.
More on ChromeOS:
- Acer Chromebook Spin 514 review: Ryzen 5000 power that’s only as good as its price
- ChromeOS 109 rolling out with a tweak to how Android apps launch
- Hands-on: A quick look at the HP Dragonfly Pro Chromebook [Gallery]
FTC: We use income earning auto affiliate links. More.


Comments