
In its latest tweak to improve the experience of tablets and large-screen devices, Android 14 includes early work to better support physical keyboards and new gestures for touchpads.
For years now, Android tablet makers have offered keyboard accessories that can often be attached directly to a device, making it easier to use a tablet like a laptop. With Google’s recent efforts to improve Android for tablets, foldables, and more, it should be no surprise to see that Android 14’s Settings app includes a revamped menu for keyboard settings.
The new menu isn’t available by default (and isn’t guaranteed to launch with Android 14 this fall) but our team managed to forcibly enable it, to show the progress. On Android 13 today, the “Physical keyboard” menu is hidden away under System > Languages & input, but Android 14 moves this to System > Keyboard.
Inside, you’ll find the familiar option to enable/disable the on-screen keyboard when a physical keyboard is connected, along with the list of available shortcuts. What’s new here is the addition of a “Modifier keys” option, which allows you to remap a handful of common keyboard keys — Caps Lock, Ctrl, Meta, and Alt. Android users coming from ChromeOS may be particularly excited by the ability to remap Caps Lock, as Chromebooks typically have a Meta (or Search) key where Caps Lock is located.
Many keyboard accessories for tablets also include a touchpad/trackpad to offer the full laptop-like experience. Android 14 also includes preparations for new gestures you can perform through a touchpad. We haven’t yet enabled these gestures, but some of them should look familiar to anyone who’s deeply familiar with ChromeOS.

For example, on a Chromebook touchpad, you can swipe left-to-right with two fingers to go back one page. A three-finger swipe upward opens ChromeOS’s Overview, while four-finger swipes left or right quickly switch between desks. Digging deeper into Android 14, we’ve found descriptions of the new settings and how each touchpad gesture should work.
Like most platforms, Android will let you switch the direction of scrolling, tune the cursor’s movement speed, and enable/disable tap-to-click.
<string name=”trackpad_reverse_scrolling_title”>Reverse scrolling</string>
<string name=”trackpad_reverse_scrolling_summary”>Content moves up when you scroll down</string>
<string name=”trackpad_pointer_speed”>Pointer speed</string>
<string name=”trackpad_tap_to_click”>Tap to click</string>
As for the gestures, you’ll use a three-finger swipe left or right to go back, just like you can trigger the back gesture on a touchscreen from either side of a device. Quickly swiping upward with three fingers will bring you to the home screen, but if you swipe upward and hold, the Overview menu will open instead. As you may have guessed, a three-finger downward swipe will open Android’s notification shade.
<string name=”trackpad_go_back_summary”>Swipe left or right with three fingers</string>
<string name=”trackpad_go_home_summary”>Swipe up with three fingers</string>
<string name=”trackpad_recent_apps_summary”>Swipe up with three fingers, then hold</string>
<string name=”trackpad_notifications_summary”>Swipe down with three fingers</string>
Similar to ChromeOS, you can swipe left or right on the touchpad with four fingers to quickly switch between apps, just like sliding your finger on Android’s touch gesture navigation bar today. The final gesture introduced in Android 14 code involves tapping the bottom-right corner of the touchpad to get “more options.” It’s not entirely clear what this will do, perhaps acting similar to a right-click on ChromeOS or a tap-and-hold on Android.
<string name=”trackpad_switch_apps_summary”>Swipe left or right with four fingers</string>
<string name=”trackpad_bottom_right_tap_summary”>Tap the bottom right corner of the touchpad for more options</string>
Dylan Roussel contributed to this article.
More on Android 14:
- Android 14 DP1: Dual-SIM can now automatically switch mobile data to the best option
- Android 14 DP1 preps ‘Cloned Apps’ to easily duplicate apps
- Android 14 will show apps that your smartphone or carrier installed in the background
FTC: We use income earning auto affiliate links. More.

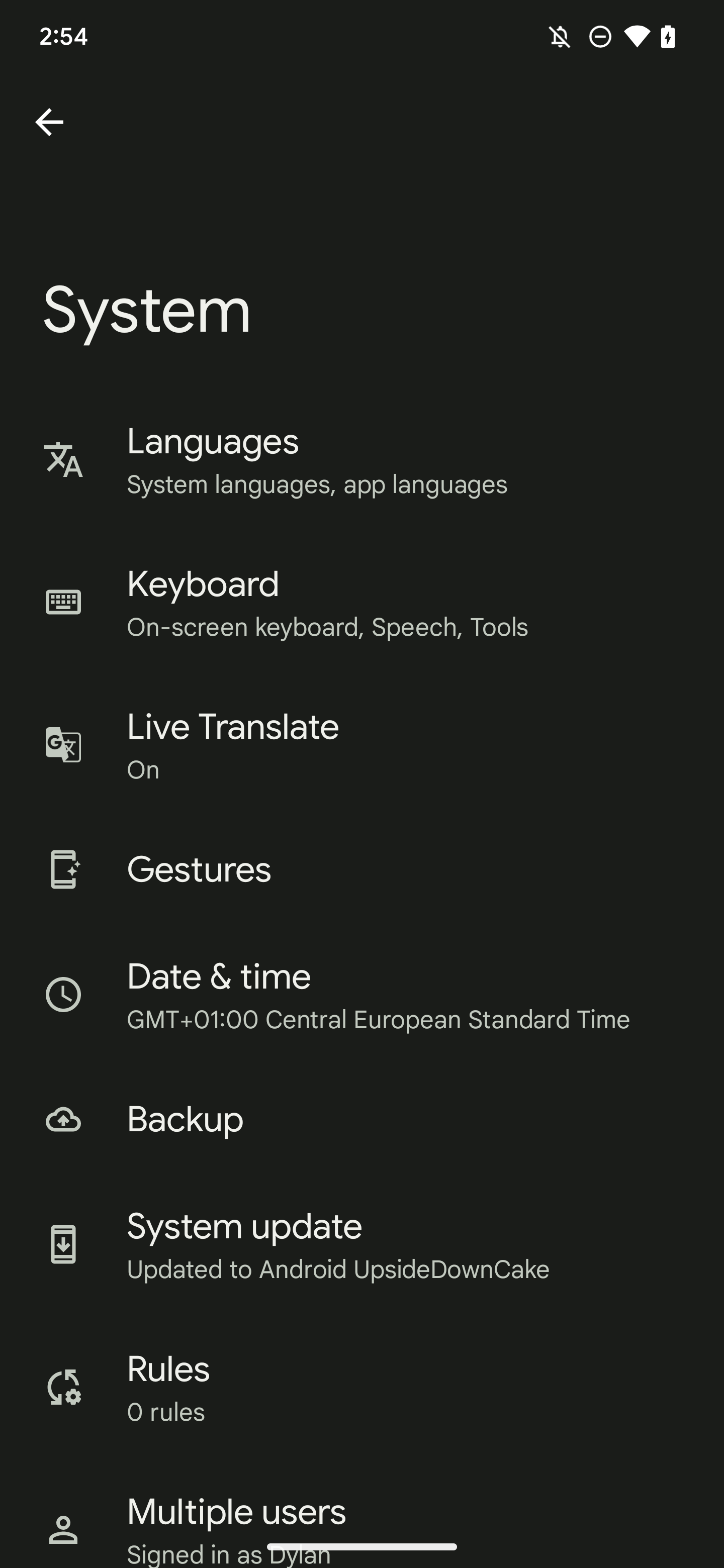
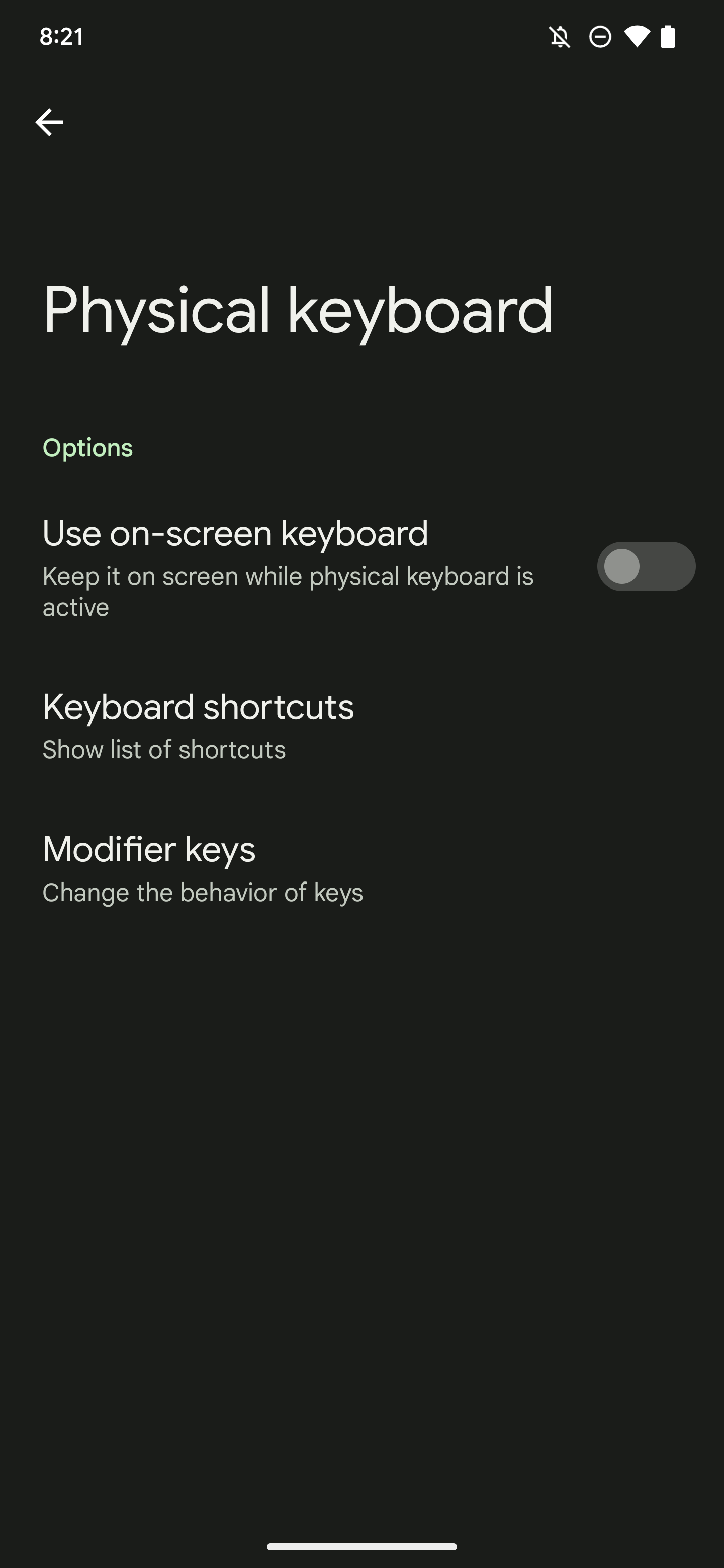
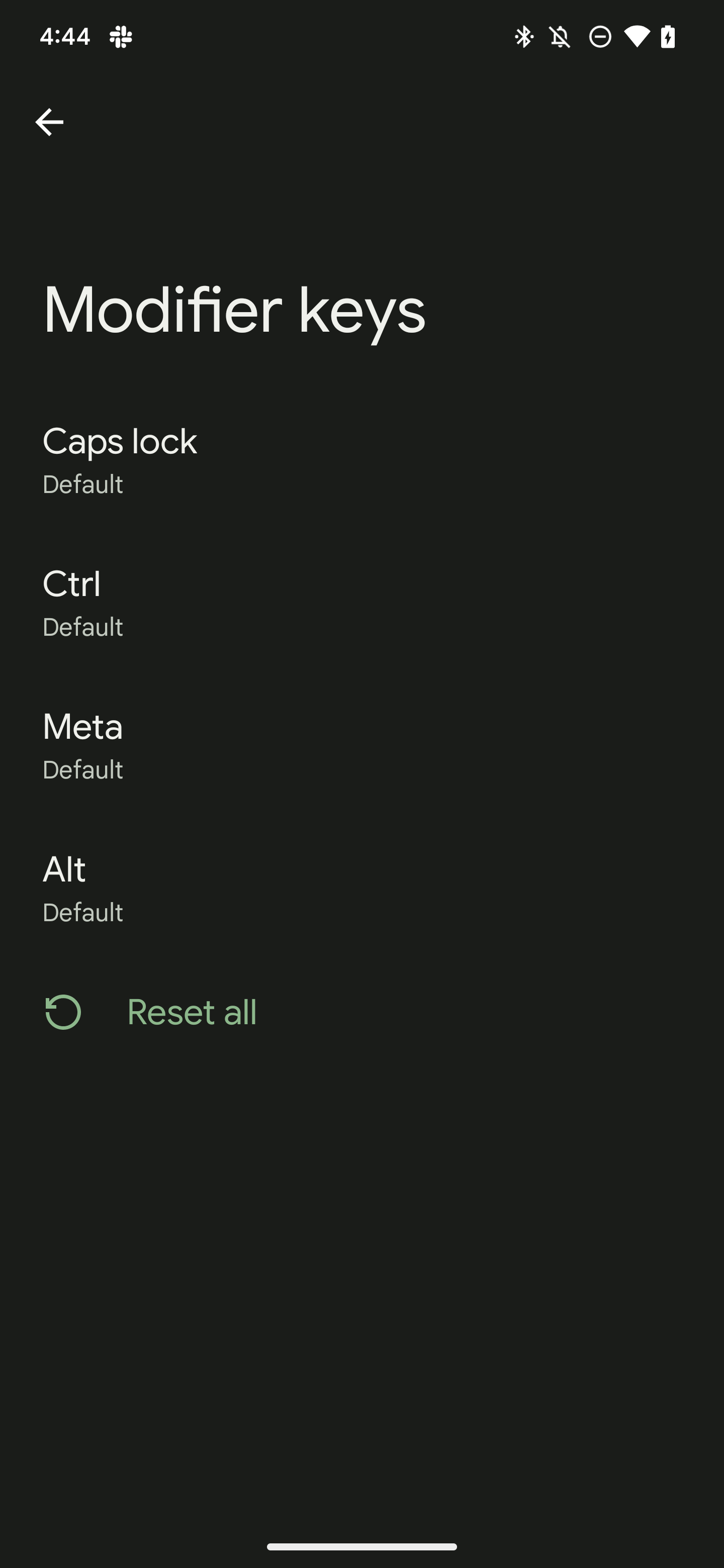
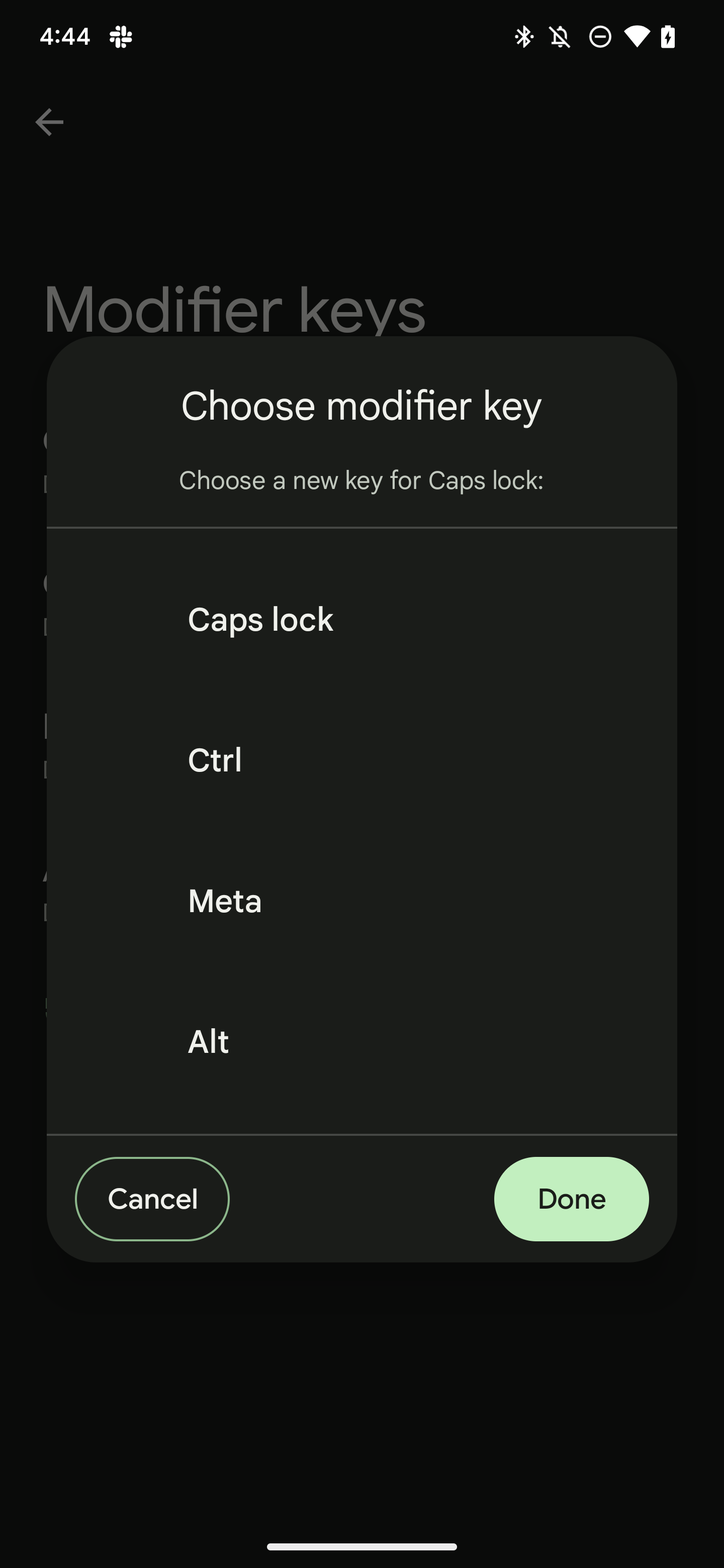


Comments