
Many of us wish there was a dark mode in every app or service, as it really does make a difference to the overall user experience. Google has experimented with this several times on several of its services, but recently, it’s been discovered that YouTube has been hiding a dark mode. So, here’s how to enable it on your browser.
First things first, let’s just get this out of the way: for now this is only available on the web, and this tutorial just goes over the process for activating it in the Chrome browser.
The dark mode is available via a simple toggle once it has been enabled, and brings along with it some slight tweaks to the overall design of YouTube’s web interface.
The dark theme extends throughout the entire site, including your subscriptions page, videos, searches, and even your channel. However, it doesn’t extend to the creator studio just yet, which will revert back to the classic white theme.
To enable the dark mode on YouTube via the Chrome browser, you’ll need to follow the steps listed below. Before starting, ensure you are signed in to YouTube.
- Access the Chrome developer tools.
- On Windows, hit Ctrl + Shift + I
- On Mac, hit Option + Command + I
- Next, locate the Console tab and click it.
- Finally, paste the following command into the console, then press enter.
- document.cookie=”VISITOR_INFO1_LIVE=fPQ4jCL6EiE; path=/”
- If this doesn’t work, try document.cookie=”VISITOR_INFO1_LIVE=fPQ4jCL6EiE”
- Close developer tools and refresh the page.
- Once refreshed, you should notice a slightly different design, still in white. This may sign you out of YouTube.
- Click your YouTube profile image (you must be signed in), click the section entitled “Dark Mode.”
- Toggle Dark Mode on and the page should immediately reflect the change.
FTC: We use income earning auto affiliate links. More.
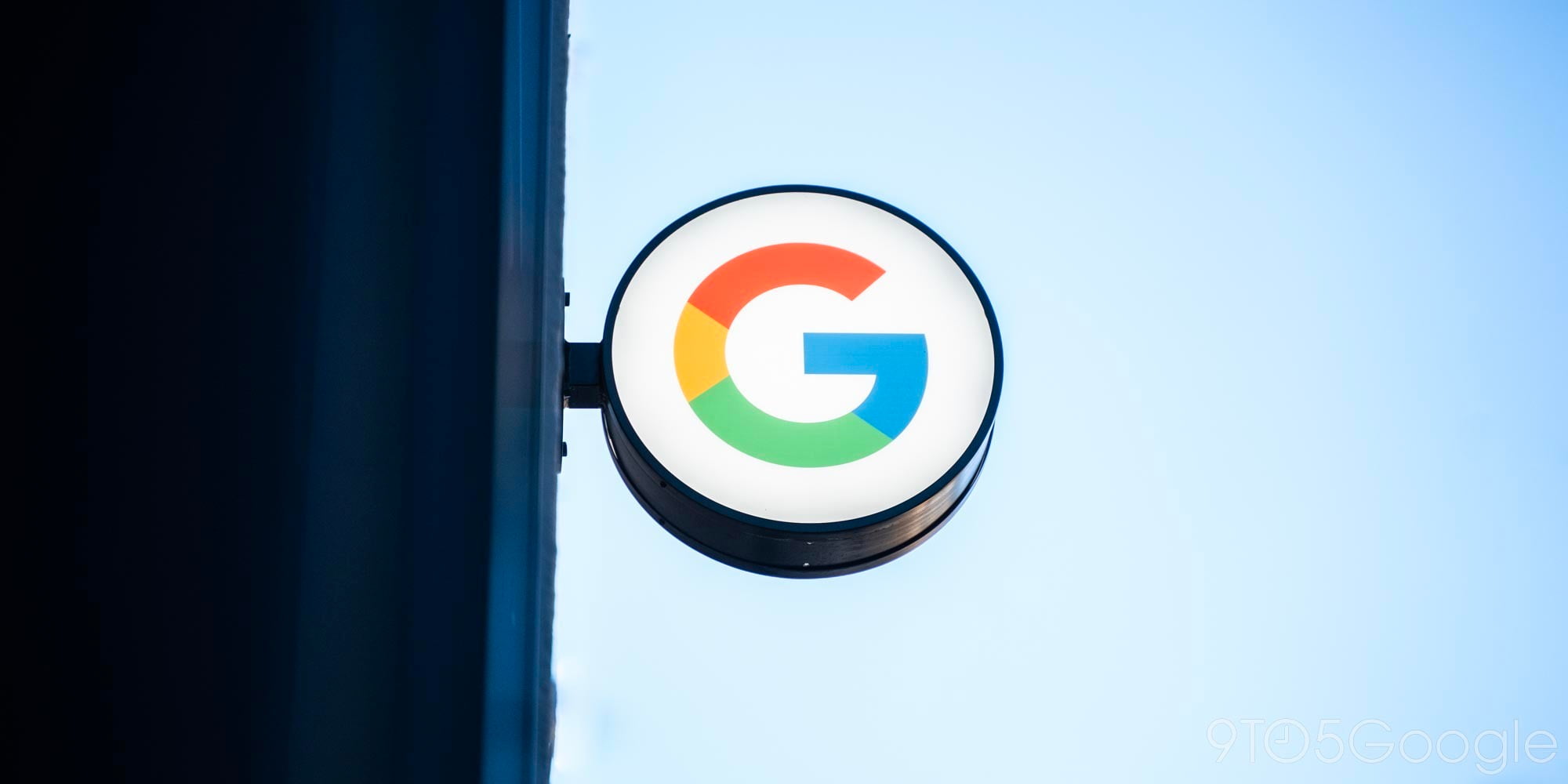
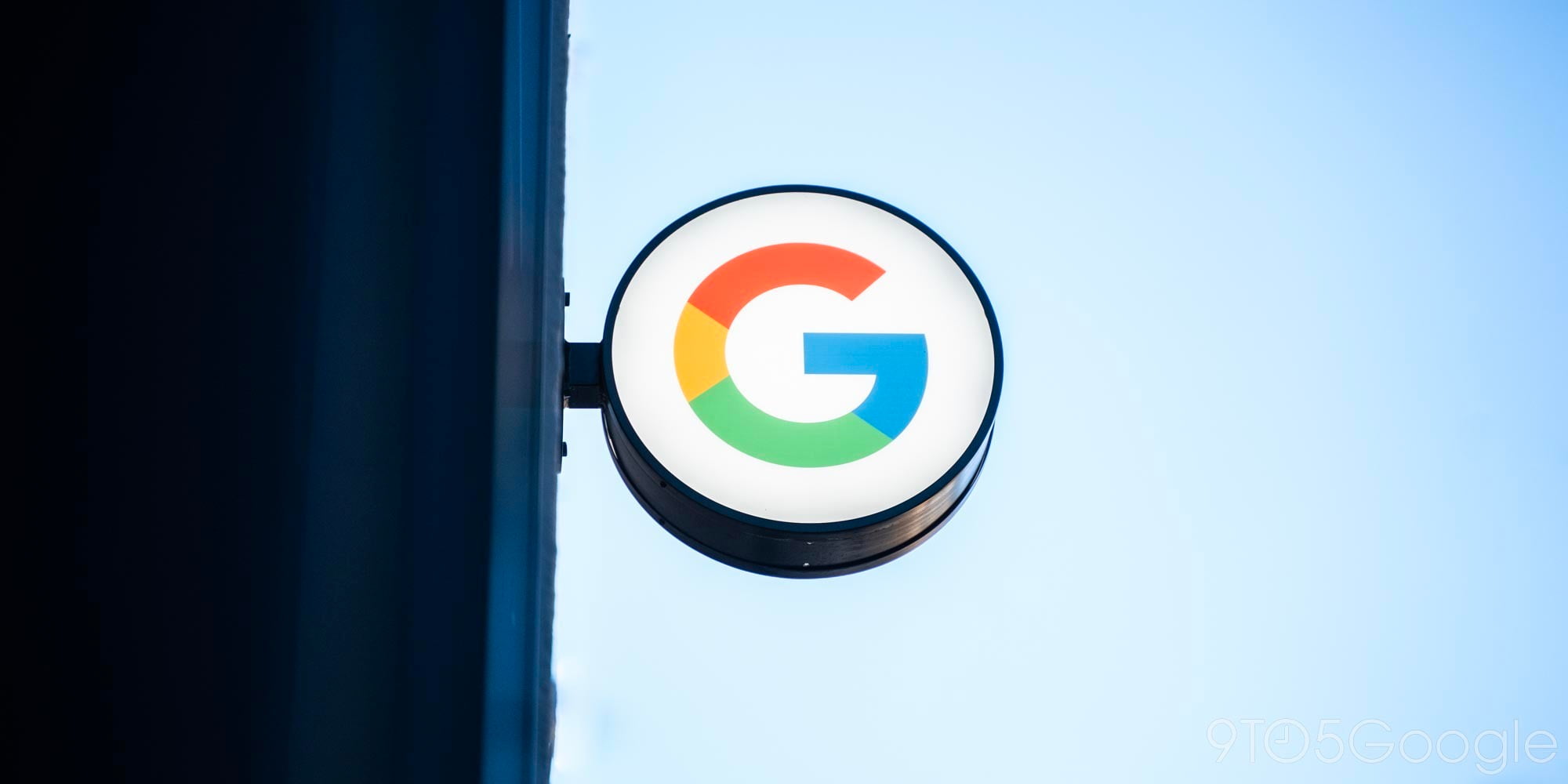



Comments