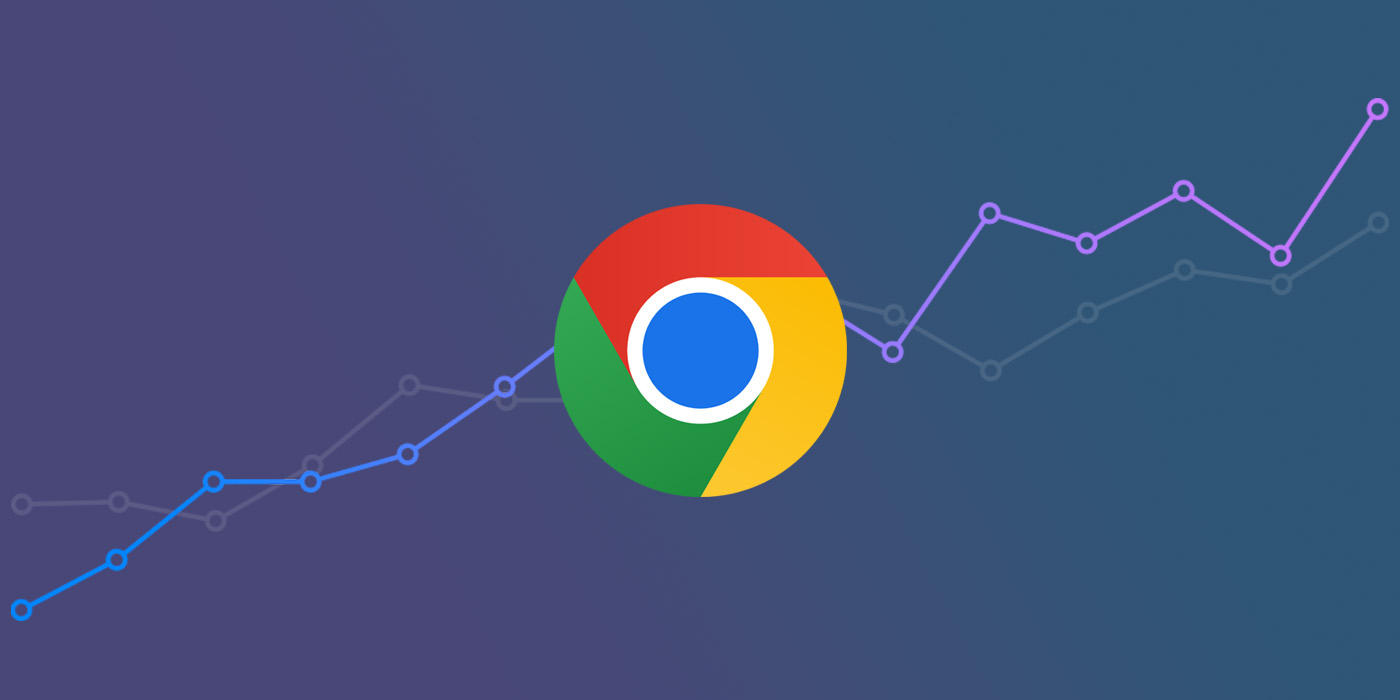
Google Chrome has the potential to be a large program with many different moving parts. Depending on how many moving parts you add to it, it can slow down and get bogged up with tasks. That’s why the Task Manager exists. Here’s how to find and use it.
What is Chrome’s Task Manager?
You’re likely familiar with Window’s Task Manager if you have a PC or Activity Monitor on Mac. Every time a program doesn’t work as expected or things go wrong, you can turn to Task Manager to end certain programs and processes to be on your way.
In Google Chrome on Windows and Mac, you can access the same thing. Google Chrome’s Task Manager is, at its core function, really no different than what Windows has to offer. If a page isn’t working right or an extension is acting up, you can open Google Chrome’s Task Manager and end that process, effectively saving you a complete restart of the browser.
How to access and use Chrome’s Task Manager
Much like the other task managers you’re familiar with, Chrome’s Task Manager is very easy to access from a keyboard shortcut or through the app. You can either hit Shift + Esc on Windows or click the three-dot menu and then hover over More tools and click Task Manager.
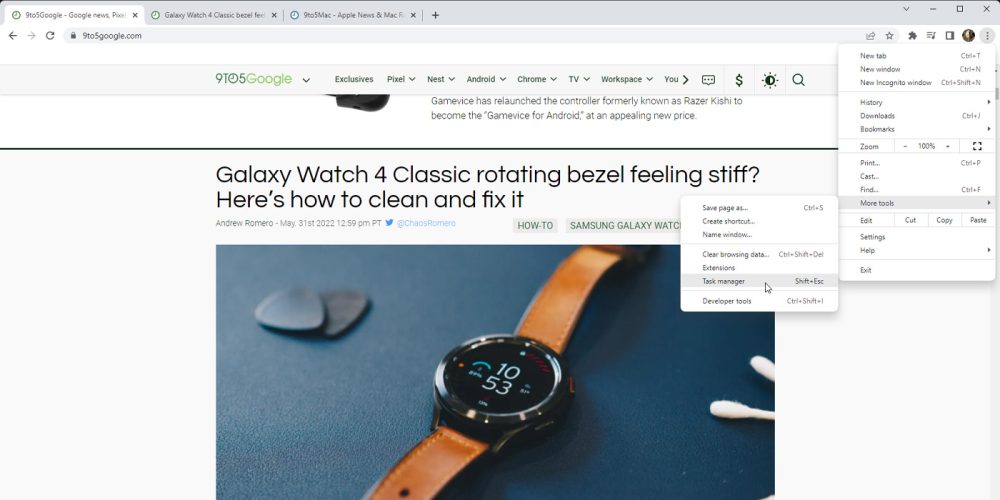
Once you open Task Manager, you see a window full of processes. They may include open tabs or extensions that are running in the background. If you ever wanted to see your tabs and extensions visualized, this is the place to do it.
It goes without saying that the more open tabs and extensions you have, the slower Chrome will get. Here, in the Task Manager, you can see which processes are taking up the most RAM and resources. At the top will be the process taking up the most resources, while the bottom houses idle extensions that don’t require many or any resources at all. You’ll also see that some tabs house several different processes, which are categorized with a blue line along the left side of the window.
Ending tasks
If something isn’t responding as expected in Chrome, you can simply end that process. As a word of caution, sometimes ending a process can cause Chrome to work improperly, so only end the process if you know what you’re halting.
- Open Google Chrome on your desktop.
- Hit Shift + Esc (Windows) or the three-dot menu at the top-right, followed by hovering over More tools and clicking Task Manager.
- Your current tab will be highlighted, but you can select another one.
- Once you select a process, click End process.
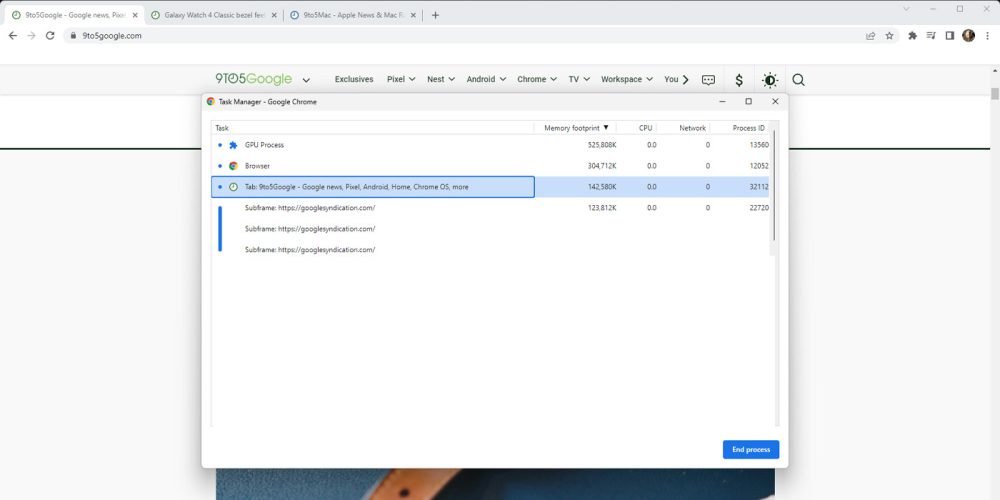
Once you do that, that process will end. This is a good way to get rid of processes that take a lot of resources while browsing the internet. Task Manager in Google Chrome can also be used as a tool to determine which extensions take up precious memory.
More on Google Chrome:
- Microsoft Edge really wants to import your data from Google Chrome more often
- Google Lens now opens as a side panel in desktop Chrome
- Chrome for Android will soon let you remove the Discover feed from New Tab Page
FTC: We use income earning auto affiliate links. More.


Comments