
Depending on your preference, you might be one to want the taskbar to stay visible at all times on your Pixel Tablet or Fold. If that’s the case, there’s an easy trick to setting up a static taskbar.
The Pixel Fold and Pixel Tablet both see a slightly different variation of Android when compared to the standard Pixel phone series or other Android phones.
One big difference is the approach Android takes to multitasking and app selection. When swiping up from the bottom of the screen, you’ll notice a taskbar appear. That taskbar consists of previously specified apps and suggestions based on your activity.
Depending on how you use the Fold or Pixel Tablet, that taskbar can be extremely helpful for bringing up secondary apps in multitask mode or just switching between the apps you’re using in conjunction with each other. Unfortunately, that taskbar does disappear after a few seconds, though it doesn’t have to.
How to set a static Android taskbar
To keep the Pixel Fold/Tablet taskbar visible at all times, a sacrifice needs to be made. When using gesture navigation, the taskbar can only appear for seconds at a time; however, opting to use navigation buttons instead results in a constant taskbar that stays at the bottom of the screen.
- On the Pixel Tablet or Pixel Fold, head to the settings.
- Scroll and hit System.
- Find System navigation and tap it.
- Choose 3-button navigation.
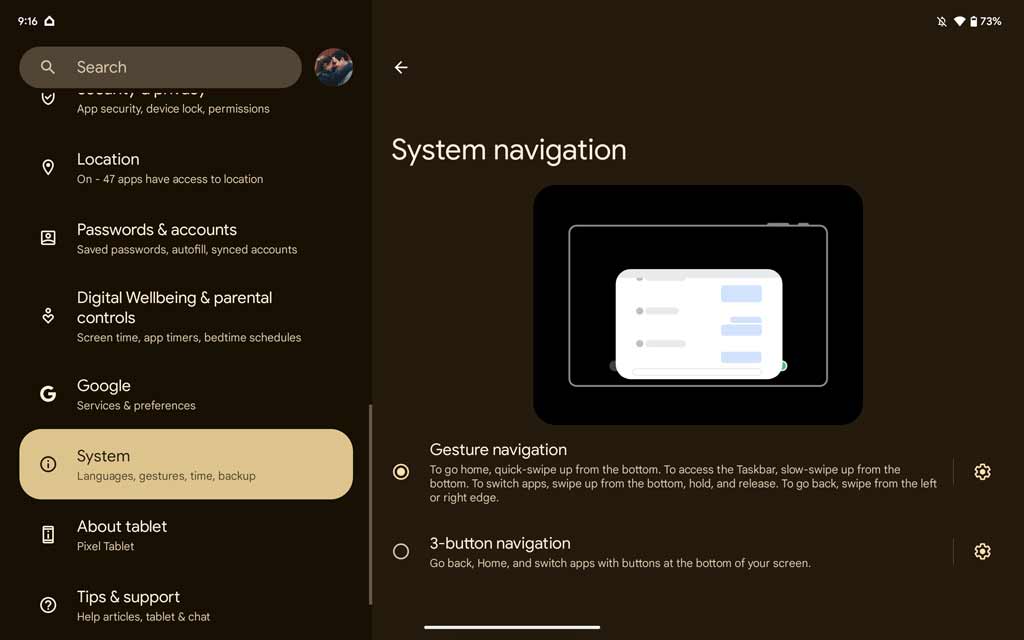
Once you complete that process, you’ll see three buttons at the bottom of your screen. The circle in the middle is the home button, the left arrow is “back,” and the square on the right is “recent.” Heading into an app will no longer mean that the taskbar goes away. Instead, it sticks to the bottom of the page with the navigation buttons.
You might have to get used to the traditional navigation keys on the Pixel Fold or Pixel Tablet, but having a taskbar consistently on the screen might be worth it for you.
FTC: We use income earning auto affiliate links. More.

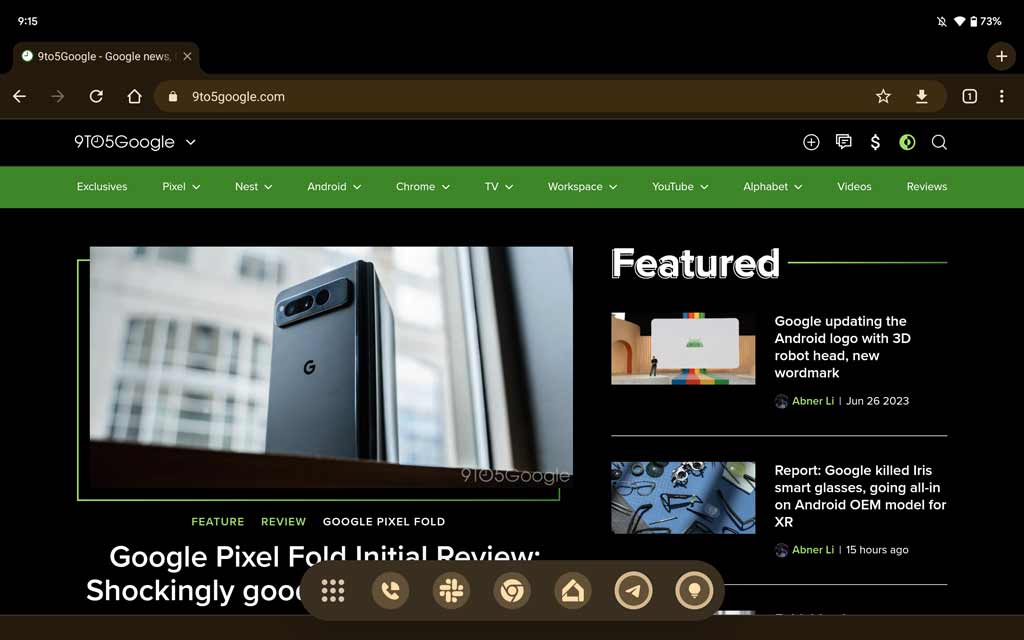
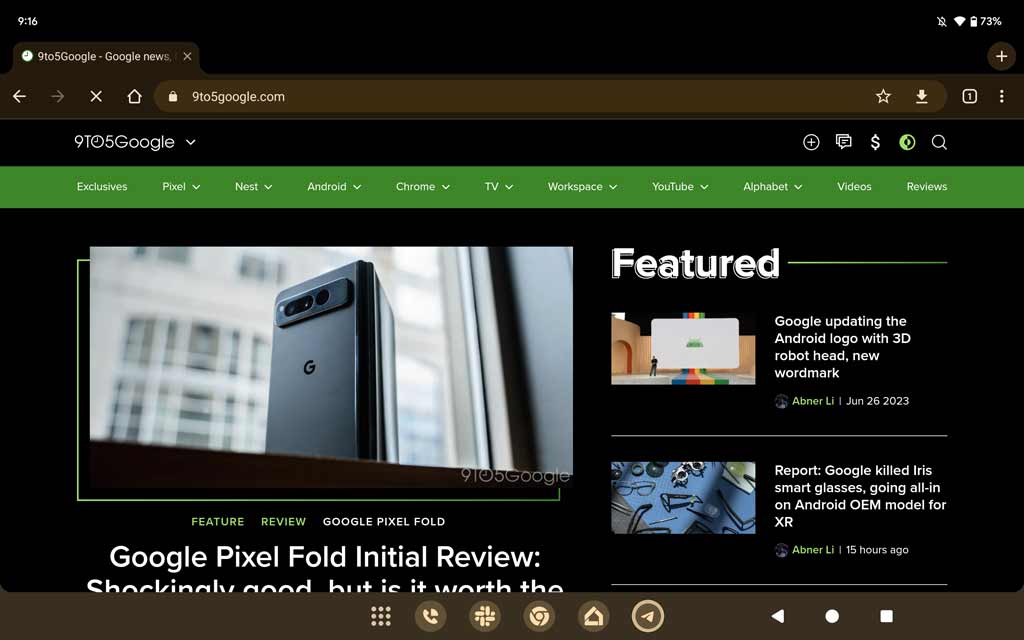

Comments