
Samsung’s DeX desktop environment gives us a smart way to use all that processing power in flagship Galaxy phones for something other than browsing Instagram. DeX provides a Windows-like desktop experience, but you have to buy a special DeX Station to make it all work. That is, unless you have one of the new 10-series phones. How does this “dockless” DeX work?
The answer might seem a little weird at first. What Samsung have done, is to make DeX available as an app that runs on a host computer. In other words, by connecting your phone to a computer running the DeX app, you can use DeX as if it were just another program running on your Mac or PC.
Where dockless DeX makes sense
It seems weird to use DeX in this way. After all, the idea was to replace your computer with a DeX Station, not use it when you have a perfectly good computer in front of you already. There are a few interesting use cases for this particular flavor of DeX though.
Public computers in hotels, airports or libraries come to mind. It’s preferable not to log into your accounts or leave any information behind on these machines. By using DeX, you’re effectively only borrowing the peripherals. It can also be useful as a way to keep work and personal stuff separate on your work computer. There are sure to be other interesting uses for the DeX app and we’d love to hear your ideas in the comments.
How to use “dockless” DeX
- Download the DeX app
- Follow the on-screen instructions
- Connect your 10-series phone to the computer using a USB-C cable
- Tap the DeX notification on your phone
- Start using the DeX environment on your computer
1. Download the DeX app
In order for this to work, you need a few things:
- A Samsung Galaxy Note 10, Note 10+, S10e, S10, S10+ or S10 5G
- Any USB-C cable, although Samsung sells an official DeX cable as well
- A Windows 7 PC, a Windows 10 PC or a MacOS versions above 10.13
2. Follow the on-screen instructions
If you have all of the above, simple head over to the DeX app download page and download the right version of the app for your computer. After the download finishes, run the installer and follow the instructions.

3. Connect your phone via USB-C
We’re using a Windows 10 computer with a Note 10+. The USB-C cable is the sort of generic product you can pick up from any store these days. Nothing special at all.

Once the app is installed, it’s as simple as plugging one end of the cable into your phone, while plugging the other end into the PC.

4. Tap the DeX notification on your phone
You’ll get a prompt on the phone to start up DeX mode, just check the notification area and tap on the prompt.
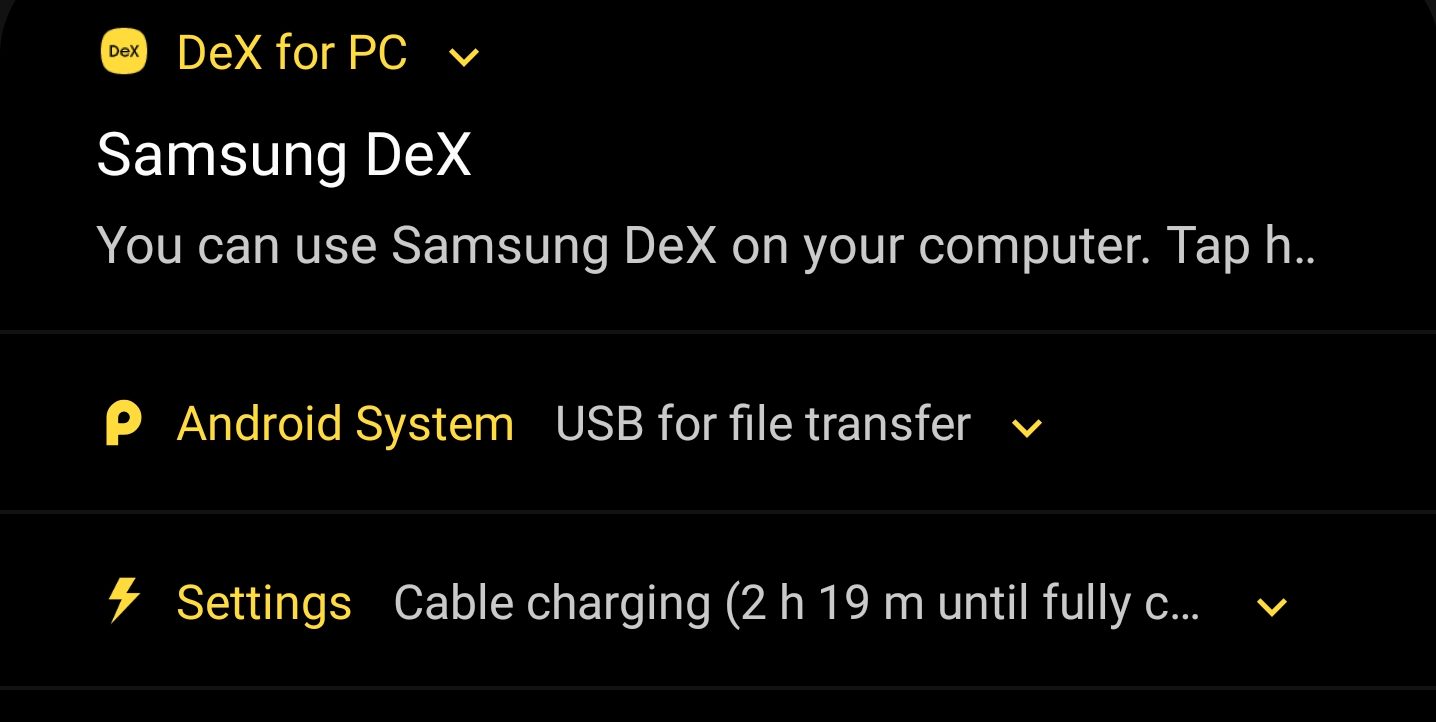
5. Start using the DeX environment on your computer
Now your phone-based desktop should be ready!

DeX is still pretty limited and you’ll get the best experience using apps with DeX optimisations. With Android 10 reportedly getting a native desktop mode, the relevance of DeX might be in jeopardy. However, if you already have a 10-series phone, it’s a cool feature to try at least once. Who knows? You might like it!
You’re reading 9to5Google — experts who break news about Google and its surrounding ecosystem, day after day. Be sure to check out our homepage for all the latest news, and follow 9to5Mac on Twitter, Facebook, and LinkedIn to stay in the loop. Don’t know where to start? Check out our exclusive stories, reviews, how-tos, and subscribe to our YouTube channel.
FTC: We use income earning auto affiliate links. More.

Comments