
Motion Photos are incredibly useful to have. They provide extra shots just in case the first wasn’t right, and they can make great GIFs. Here’s how to export a Motion Photo in Google Photos as a GIF from your Google Pixel.
Table of contents
What are Motion Photos?
In simple terms, Motion Photos are small videos comprised of about 40 frames taken by your camera each time you press the shutter button. While each photo is good enough to keep, the one you saw when you clicked the shutter button will be the one showcased in your photo album.
Just in case something doesn’t go quite right and it’s beyond using the Magic Eraser on a Pixel, you can choose a different frame to use as the main photo. This way, you still have the moment and not all is lost.
Motion Photos also serve the purpose of providing a little bit of background to your photos, so you can see exactly what was happing in the moments that led up to the photo. This is a great way of getting even more than the one picture you took. Most Android devices have adopted Motion Photos in some form or another. You can even export the whole Motion Photo as a GIF in Google Photos.

Note: Motion Photos are not to be confused with photos taken in Motion Mode on the Google Pixel, which are generally action shots categorized by long exposure and action pan.
Where to find/enable Motion Photos to export as GIFs
Google Photos houses motion photos beautifully. As long as Motion Photos are enabled, when looking through your library of photos on most Android devices, you can tap and hold on a photo to view the Motion Photo. Alternatively, there should be a small play/pause icon in the top right of the screen. Tapping that will autoplay Motion Photos in Google Photos. Here’s how to make sure Motion Photos are enabled on a Google Pixel:
- Open the camera app on your Google Pixel
- Tap the settings cog towards the top of the screen.
- Look for Top Shot and choose between Auto and On.
- Leaving this option on Auto will use AI to determine whether or not to turn a photo into a Motion Photo based on movement in the shot.
Exporting a Motion Photo as a GIF
Now that you have Motion Photos turned on for your Pixel, whenever you take a photo it will be accompanied by about 35+ other frames that form a small video. In Google Photos, those small videos can be exported as GIFs. Here’s how:
- Open Google Photos on your Pixel.
- Find a Motion Photo that you’ve taken and open it.
- If you can’t find any, try going into Search>Motion Photos to get a grid of all the Motion Photos you’ve taken.
- Look for the three-dot menu at the top right of the screen and tap it.
- You will see a preview of the photos as well as a few options right underneath. Scroll to the right to find Export. Tap it.
- Select GIF and tap Export.
- At this point, a small loading wheel will appear and then disappear. You can go back to your photo library and look for the latest one, which should be your newly created GIF.
Exporting a Motion Photo as a video
If you’d like to create a short video instead, the steps are almost identical. Here’s how:
- Follow steps 1-4 of exporting Motion Photo as a GIF.
- Select Video (it should be the default option).
- A small popup will appear at the bottom of the screen. Click view to check out your new video.
Can I make Google Photos GIFs on Samsung or iPhone?
As far as exporting Motion Photos on other devices, it’s absolutely doable. On Samsung Galaxy devices, Motion Photos can be enabled much in the same way. By opening the camera app and looking for the Motion Photo button at the top, you can enable Motion Photos that will work in Google Photos. These can be exported as a GIF or video following the same steps listed above.
On iOS devices, Google Photos will recognize a Live Photo when imported. It will appear in the same way a Motion Photo shows up on a Pixel or Galaxy device. Unfortunately, Google Photos for iOS will not let you export a Live Photo as a GIF, but it will let you make a video from it. The workaround here would be to open Google Photos on an Android device and try to export a GIF from there.

Well, there you have it. Exporting a Motion Photo in Google Photos as a GIF or video is extremely easy and can come in handy. Since sending photos doesn’t automatically send the Motion Photo version, exporting as a GIF might be the better option when you want to share your photos with friends.
FTC: We use income earning auto affiliate links. More.

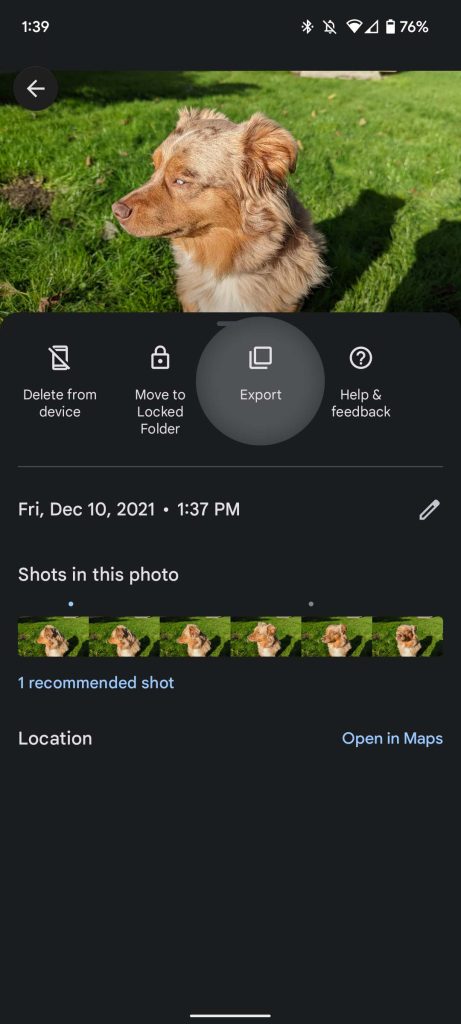
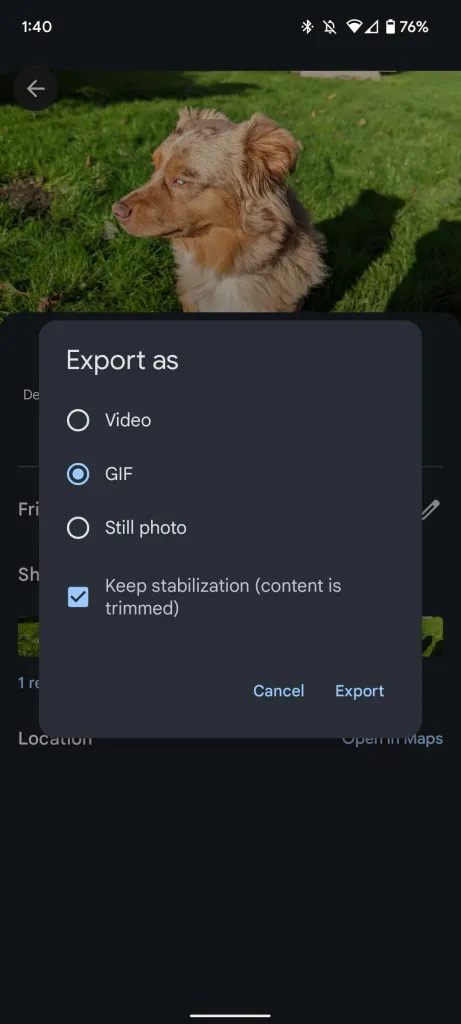

Comments