
Thinking about how many passwords, logins, and sensitive bits of data sit on your phone can be a little frightening. So how do you protect all of that information? This guide will take you through setting a safer PIN and password, as well as having face and fingerprint unlock set in your Android device for extra security.
Unfortunately, malicious actors are everywhere. In light of recent discoveries of a breakdown in security, securing your Android device with a strong PIN or password is even more so vital. While setting an easy four-digit PIN is convenient – I, too, am guilty of doing so – it doesn’t offer the most security. Any person who is able to access a device via PIN also has access to your Google Account using that same combination of numbers. Knowing that, we more than recommend creating a stronger unlock method.
Any person who happens to be walking past can easily catch a glimpse of those four numbers, and remembering that combination doesn’t take much effort. However, expand that PIN to 8 or even 12 digits, and you have a much better chance of avoiding prying eyes. Beyond that, adding a password or even fingerprint and face ID increases the security even more.
How to set a longer PIN or password
Every Android device is a little different, with Samsung taking a different approach from Google and so on. With that, you might need to find similar settings to the ones listed below, but the general idea is the same throughout the ecosystem.
Set a long PIN with Android
- On your Android device, head to the settings.
- Look for Security & Privacy.
- Find either Device lock or Lock screen and choose Screen lock.
- Enter your existing PIN.
- Hit PIN and type out a combination.
- Tip: We suggest creating a PIN of at least six digits.
- Hit Next and finish the process.
Set a password on Android
- On your Android device, head to the settings.
- Look for Security & Privacy.
- Find either Device lock or Lock screen and choose Screen lock.
- Enter your existing PIN.
- Tap Password.
- Choose a password you can remember.
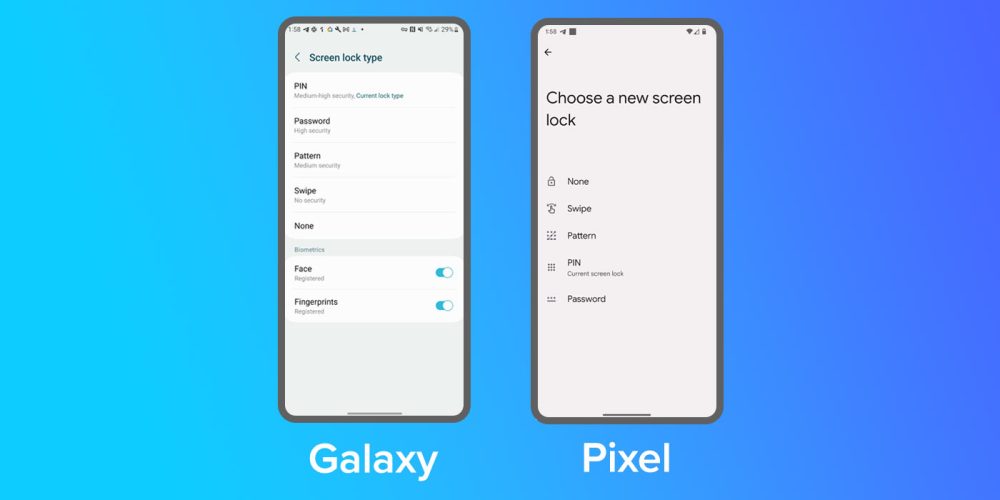
Set up face and fingerprint unlock on Android
- On your Android device, head to the settings.
- Look for Security & Privacy.
- On a Google Pixel, find and hit Device lock and then Face & Fingerprint Unlock. On a Samsung Galaxy phone, tap Biometrics.
- Choose either Face Unlock/Face recognition or Fingerprints/Fingerprint Unlock.
- Follow the on-screen instructions for setting up biometrics.
- Tip: We suggest setting up both if available.
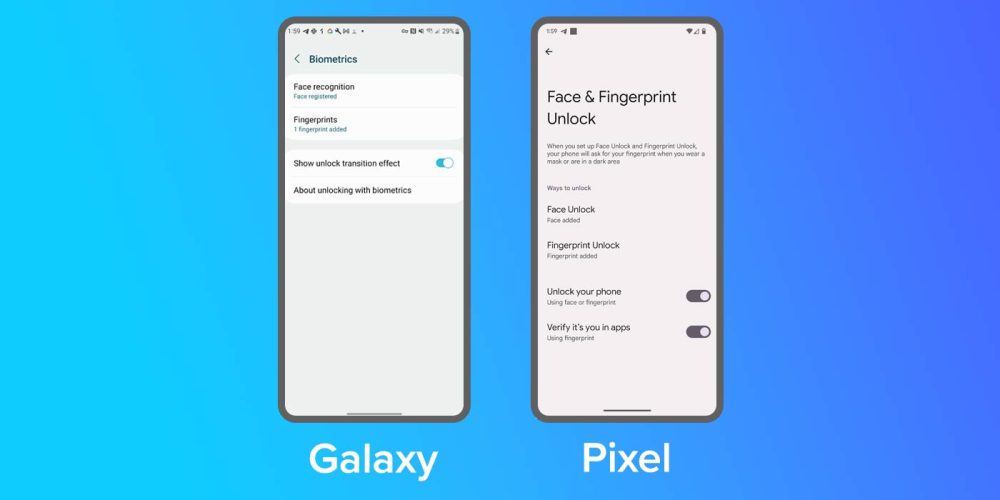
Setting up a simple PIN is convenient since it provides fast phone access while also providing some security. Of course, going a step further to set up a password or face unlock on your Android device could prevent someone from completely taking your Google Account over and doing something much more malicious. Either way, adding more security measures and expanding your PIN by two characters could go a long way with security.
More on Android:
- Android is adding support for eSIM transfer between devices
- You should have these apps on your new Android smartphone
- Like iPhone, a stolen Android phone’s PIN could be used to change Google account password
FTC: We use income earning auto affiliate links. More.



Comments