
Last week, we reported that Wear OS (at least on the Pixel Watch) was preparing a new grid-style app drawer to replace the scrolling list. Now, instructions have surfaced to show off the feature early and even enable it on your own watch.
Wear OS has long used a simple scrolling list of apps to serve as its drawer, but as the ecosystem has expanded, this method of browsing watch apps has gotten out of control. The problem is only exacerbated by apps like Google Fit and Fitbit, both of which include additional shortcuts.
In an attempt to tame the smartwatch app experience, Google’s core “Wear OS” app – responsible for much of the system UI on the Pixel Watch – introduced some early work toward a three-column grid for the app drawer.
As uncovered by developer and researcher “AA” and reshared by Android Authority, the feature is actually further along than we initially expected. In fact, it can even be enabled on a Pixel Watch (1 or 2) with relative ease. Shown below, the grid view for Wear OS does away with showing each app’s name and only displays the icon. The experience is loosely reminiscent of the “honeycomb” launcher that was once prominent on the Apple Watch.
Notably, once the new app drawer style has been enabled on a Pixel Watch, you’ll also find a handy way to toggle styles at the bottom of the drawer. This should be particularly helpful for those who find they don’t like using an app grid on Wear OS, as well as for moments when you forget which icon is which. The same toggle can also be found in the Settings app; look for the “App view” option in the “General” section.
How to enable Wear OS grid app list on Pixel Watch
Disclaimer: While unlikely, there are always risks when manually changing the internal settings of an Android device. Don’t mess around with your Pixel Watch if you’re afraid of needing to reset it. This guide assumes you’re already somewhat familiar with Android’s ADB tool and have it installed on your computer.
Before we get started, you’ll want to be sure your Pixel Watch is fully updated. Check for any available system updates in the Settings app and install them. After that, open the Play Store app on your watch, scroll down to the bottom, and tap “Manage apps.” Here, you’ll see any app updates available for your watch. In particular, you’ll want to install any updates to the “Wear OS” app (the one with a blue icon), which needs to be on at least version 1.8.42.
Once everything is up-to-date, the first step is to connect your Pixel Watch to your computer via ADB. If you haven’t already, you’ll need to enable Developer Options on your watch – repeatedly tap the “Build Number” in Settings > System > About > Versions.
In the Developer Options page of the Settings app, turn on the “ADB debugging” switch then tap the “Wireless debugging” option. Turn on that switch, then scroll down and tap “Pair new device.” You’ll see a “Wi-Fi pairing code.” Important: Be sure to scroll every few seconds so your screen doesn’t go dark while the pairing info is shown.
On your computer, you’ll want to open your preferred terminal or command prompt and run a command similar to this:
adb pair 192.168.86.217:45213
The numbers you should type will be shown on your watch under “IP address & Port.” If everything works, you’ll be asked for the “Wi-Fi pairing code” that’s also shown on your watch. Afterward, your watch should be successfully paired to your computer.
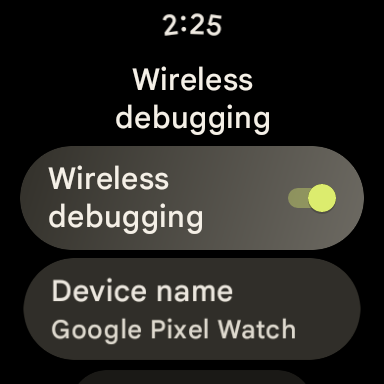
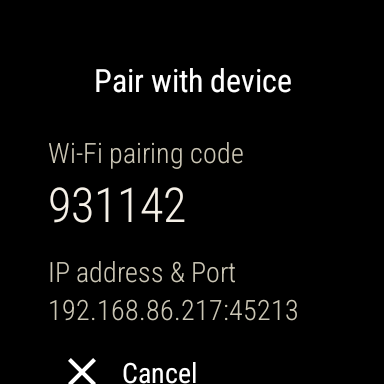
With the hard parts out of the way, all you need to do now is run the single ADB command – discovered by AA – to try out the Wear OS grid launcher for yourself:
adb shell settings put global wear_launcher_ui_mode 1
The next time you open the app list, you should immediately be greeted by the grid-style redesign. Again, if you find you don’t care for it, you can also toggle it off from the bottom of the list or in the Settings app.
If you decide to try out the app grid on your own Pixel Watch, let us know in the comments what you think of the redesign.
FTC: We use income earning auto affiliate links. More.
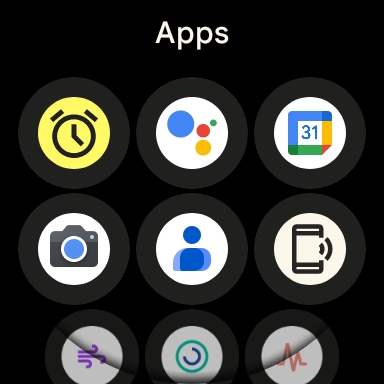
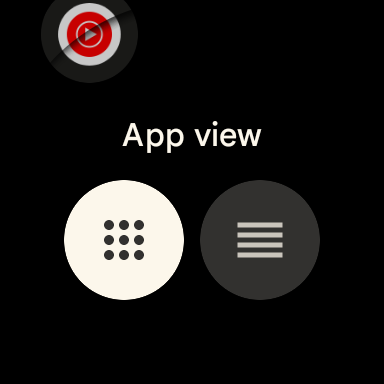
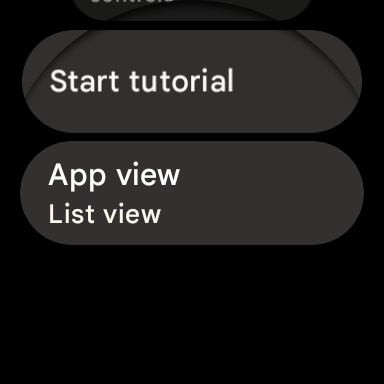
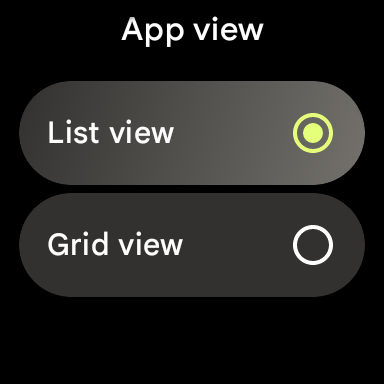

Comments