
Google Docs is well-liked by many for one big reason – files are constantly backed up and synced across multiple devices. Sometimes, however, you need access offline. This detailed guide will help you make documents available from Google Docs offline on your Windows machine.
The Google Docs mobile app carries a nice feature that allows you to make files available offline, so if you lose connection to the internet, you can still access documents and edit them as before. The only drawback is the obvious loss of syncing functionality. That is, however, mediated whenever a connection is re-established.
On Windows, that option doesn’t exist – at least, not on the native Google Docs website. You can download files to your computer, but that won’t allow you to sync the changes you made when your connection is around again. In essence, your downloaded file and the original one sitting in Google Drive are two different files, which isn’t ideal unless it’s a final copy of your work.
Google Docs offline Chrome extension
To remedy this issue, there exists an add-on option for Google Docs users. An official Google Chrome extension for Windows will allow you to keep offline versions of Google Docs files for that will sync when you’re connected to the internet again. It doesn’t create any extra copies to keep track of. It simply ensures you can access Google Docs files offline and then see your changes when they are synced to the cloud.
There is one caveat. The offline Google Docs extension doesn’t allow you to mark files for offline access. Instead, all recent files opened while the extension is enabled will be available, which does take up physical storage space.
If you’re ok with that slight downside, the extension is a great tool to utilize. Here’s how to get started:
- Head to the Google Docs Offline extension in the Chrome web store.
- Hit Add to Chrome.
- Head to Google Drive.
- Hit the settings cog at the top of the page.
- Scroll and find the Offline section and check the box.
From now on, you’ll be able to access your documents when offline. When you’re connected again, they’ll sync and you can keep using them as you need.
FTC: We use income earning auto affiliate links. More.

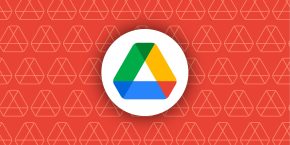
Comments