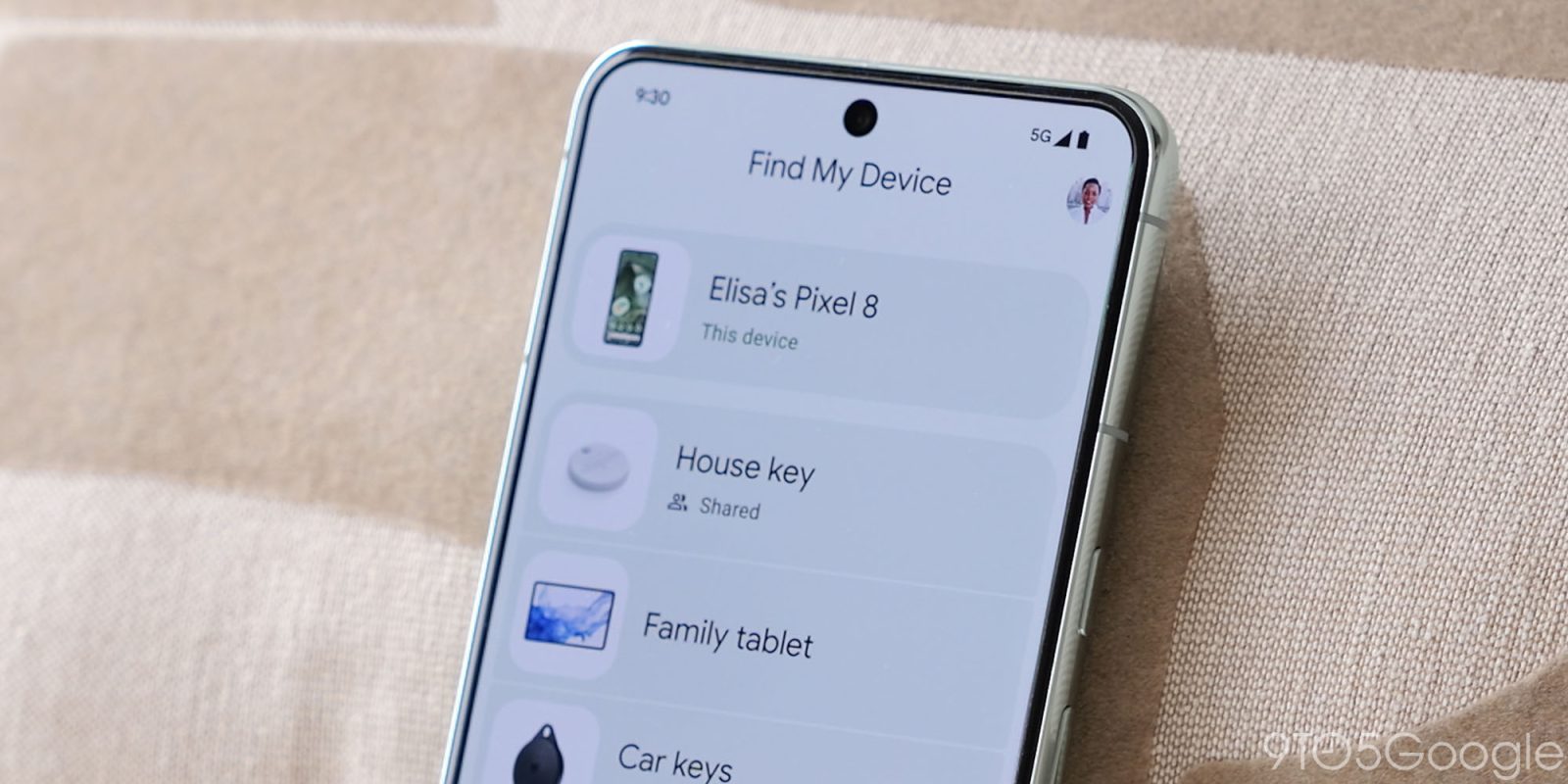
The Android Find My Device app is going to become a whole lot more useful thanks to the arrival of tracker devices, but the app can quickly be filled up with old devices. Here’s how to remove and rename devices that show up in the Find My Device app on Android.
In the Find My Device app on Android, there are currently no controls for the devices within. At least, for the phones and audio devices. You can rename trackers and edit those, but everything else is stuck as-is.
Thankfully, there are a couple of ways to fix this.
Firstly, you can access the Find My Device app through the web.
At google.com/android/find you can click through on any device and, under the settings menu, rename the device to whatever you’d like. The default name on most devices will be whatever the product name is, but some will be different and use a model number instead of the actual product name.
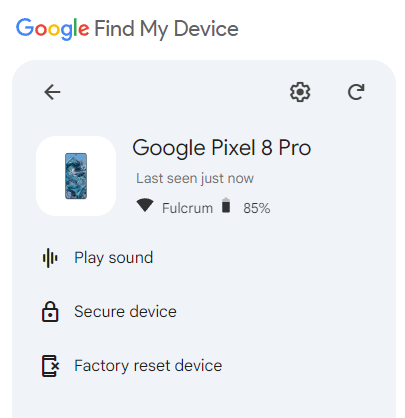
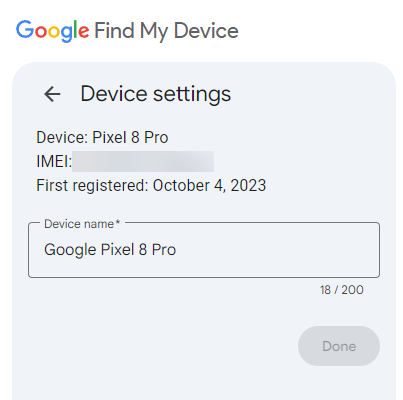
Another option is to use the Google Play Store’s “My Device” menu.
This page, accessible through the web at play.google.com/library/devices, shows a list of any devices you’ve been signed into. This page similarly lets you rename devices, and it also shows TV and Chromebook devices as well. Normally you’d use this page to edit the display name of a device in the Play Store’s web app install tool, but it also syncs to the Find My Device app.
This same page also lets you easily remove devices from Find My Device on Android.
By unchecking the “Show in menus” toggle on any devices you don’t want to appear, they’ll disappear from the Android app in short order. Just keep in mind this also applies to the Play Store’s web client as well.
These changes tend to sync almost immediately, but it can sometimes take a couple of tries or a few minutes of waiting.
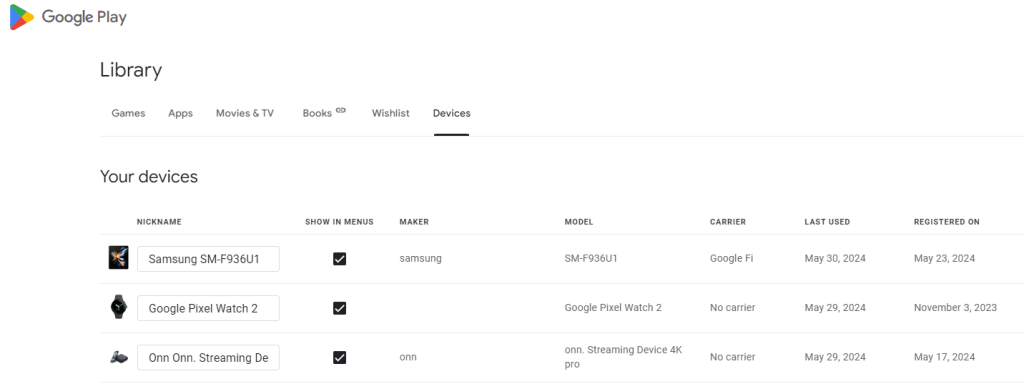
The only devices you can’t easily remove from Android’s Find My Device app are Bluetooth audio devices. To remove these, you’ll need to use one of the devices you’ve paired the headphones or speaker to and remove it manually from there.
To rename trackers, simply open the tracker in the app, tap settings, and you can rename it and even set its category.
Hopefully, future updates will make this easier, and also make it possible to reorganize the list.
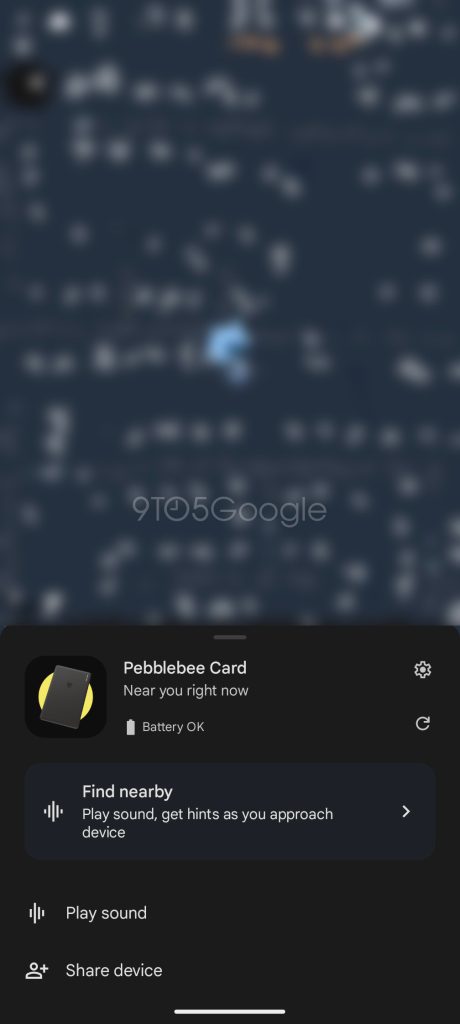
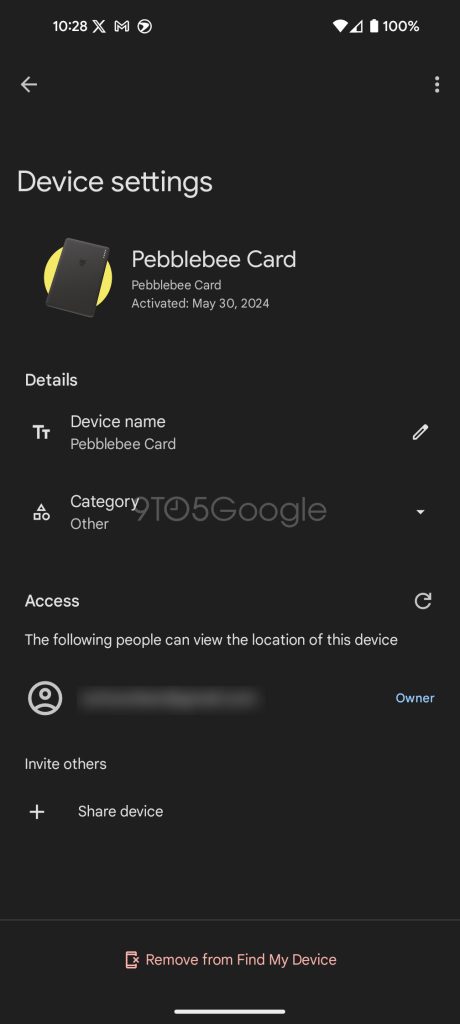
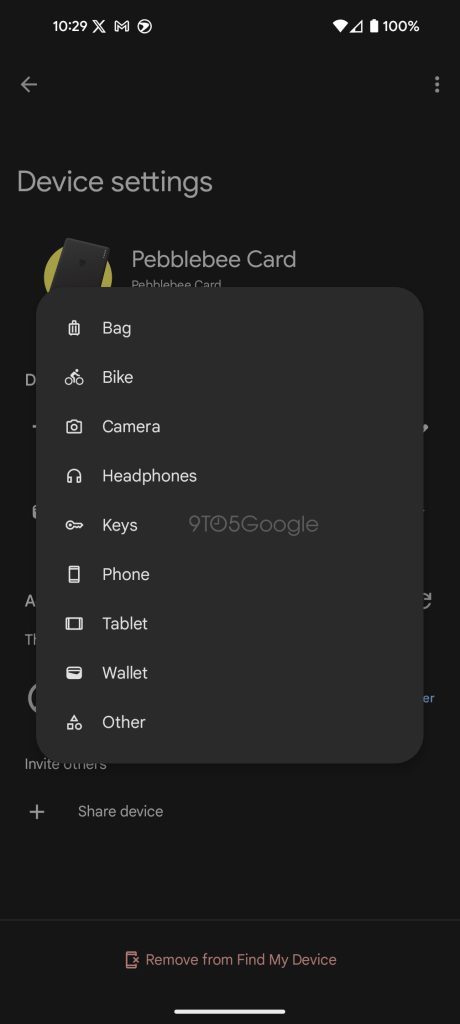
More on Find My Device:
- Hands-on: Pebblebee’s Android Find My Device trackers include chargers and accessories
- PSA: Find My Device trackers will automatically activate network on your device
- How to share a tracker in Google’s Find My Device network
Follow Ben: Twitter/X, Threads, and Instagram
FTC: We use income earning auto affiliate links. More.



Comments