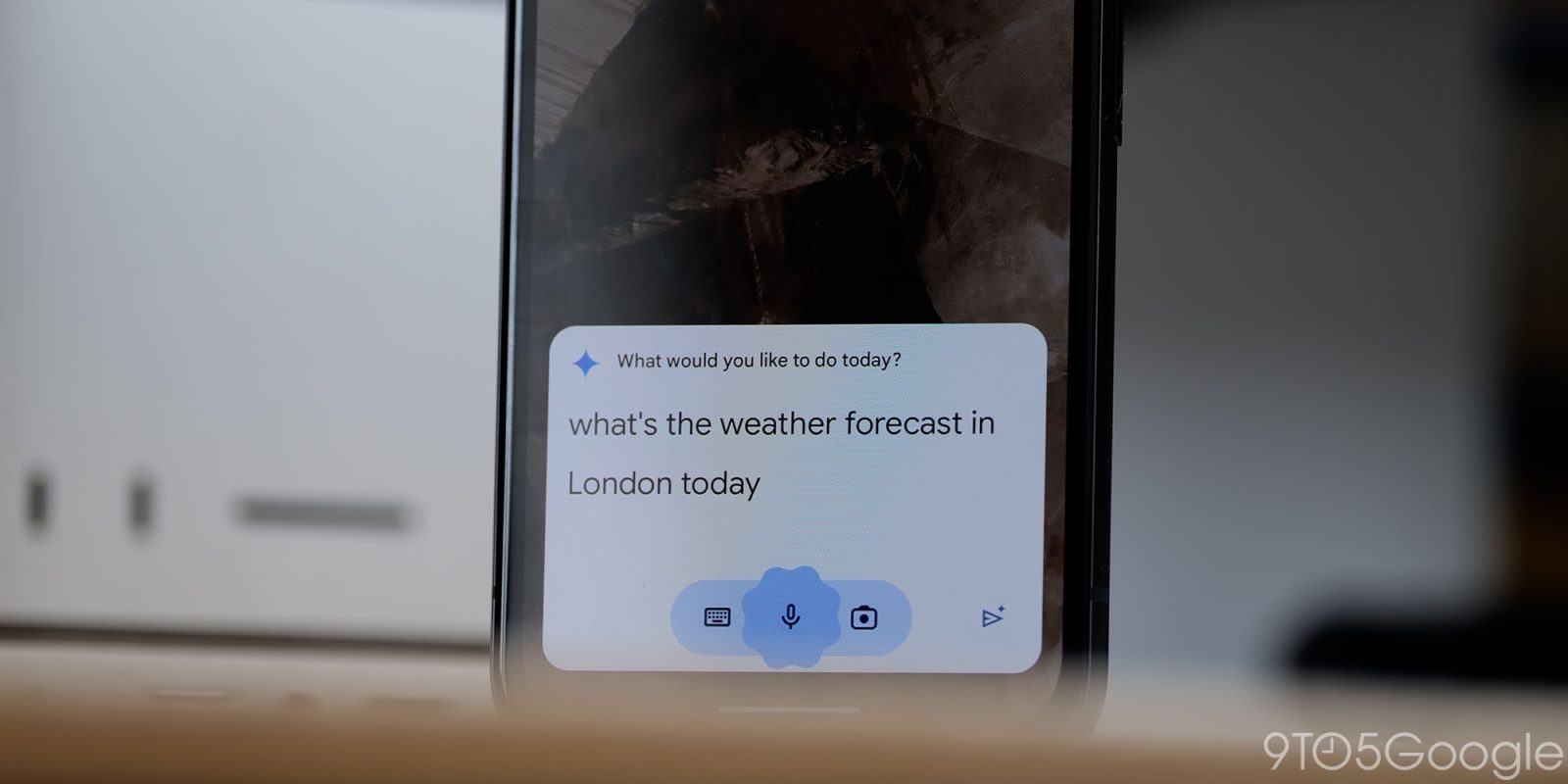
The “Utilities” Gemini Extension has been rolling out over the past few weeks, and it’s now seeing wider availability in the Android app.
With this Utilities Extension, the Gemini app will stop using the Google Assistant fallback for basic tasks, like turning on the flashlight. To make sure it’s available, launch the Gemini app > open multitasking and tap the icon for App info > Force stop the Google app.
Before vs. after


Afterwards, Utilities should appear in the Gemini Extensions list near the bottom. It’s enabled by default. Notably, you can ask Gemini to do the following from your lockscreen:
- Set and silence alarms
- Set and stop timers
- Turn the following features on or off: Flashlight, Bluetooth, Do Not Disturb, and Battery Saver
- Check your device’s volume and battery level
- Power off or restart your device
- Take a photo and screenshot
- Control media, like pause or replay a video
This also enables the ability to have Gemini get information out of Pixel Screenshots.

The full list of everything that Gemini Utilities Extension can do (with example prompts) is below:
Request multiple actions at once
You can ask the Gemini mobile app to perform multiple actions in one prompt.
- Turn my media volume and notification volume to [percentage] and turn on battery saver.
- Take a photo with a 10s timer
Open websites, apps & settings
You can ask the Gemini mobile app to open a website, your apps, and settings menus.
- Open [URL name]
- Open [app name]
- Open [name of settings] settings
Check & control your device features
You can ask the Gemini mobile app to do the following actions on your device:
- Turn [on, off] flashlight
- Turn [on, off] battery saver
- Tell me the volume
- Volume [percentage]
- Turn [up, down] volume
- Decrease brightness to [percentage]
- What’s my battery level?
- Power off device
- Restart my device
Take photos & screenshots
You can ask the Gemini mobile app to take a photo or screenshot.
- Take a selfie
- Take a picture in [seconds]
- Take a screenshot
Control your media playback
You can ask the Gemini mobile app to control media playback on your device.
- Pause
- Pause the [music, video]
- Stop the [music, video]
- Resume
- Continue playing
- Replay
- Restart [music, video]
- Skip
- Next
- Next [song, video]
- Previous
- Play previous
- Give this [song, video] a thumbs up
Browse or search for screenshots in Pixel Screenshots
You can ask the Gemini mobile app to find a screenshot for you in the Pixel Screenshots app.
- Search for [item, object, content type] in Pixel Screenshots
- Show me my [collection name] in Pixel Screenshots
- Check Pixel Screenshots. [your query].
Set & manage alarms & timers in your clock app
If the Clock app by Google is enabled on your device, the Gemini mobile app uses it over any other clock app.
For third-party clock apps, the Gemini mobile app can only set alarms and timers. Other actions aren’t supported.
Set & manage alarms & timers based on your conversation
- Set an alarm so I can wake up for [event, activity].
- I need to focus on [activity, task] for [length of time]. Set a timer for this.
- Show my alarms.
- After Gemini’s response: Delete the [time] alarm.
- When does [activity, event] start?
- After Gemini’s response: Set an alarm for [hours] hours earlier.
Set & manage your alarms
- Set alarm at [time]
- Set alarm in [minutes]
- Change [alarm name] alarm to [time]
- When is my next alarm?
- Show my alarms
- Snooze alarm
- Stop
- Cancel [time] alarm for [day]
- Remove all my alarms
- Delete [time, alarm name] alarm
Set & manage your timers
- Set alarm at [time]
- Set alarm in [minutes]
- Change [alarm name] alarm to [time]
- When is my next alarm?
- Show my alarms
- Snooze alarm
- Stop
- Cancel [time] alarm for [day]
- Remove all my alarms
- Delete [time, alarm name] alarm
FTC: We use income earning auto affiliate links. More.


Comments