
One UI 7 introduced an odd change for Galaxy phones. Instead of the app drawer pages we’ve been so accustomed to on Galaxy phones, Samsung actually switched back to an endlessly scrolling grid of apps. If you don’t like this adjustment, here’s how you can change it back.
One UI 7 is officially available, and that means some changes are going to be coming around, and One UI 7 brings a lot of them. One of the most forward-facing changes is the switch back to an app drawer list from the static set of pages.
That change was divisive, as most other OEMs choose to display installed apps in a grid that can be navigated by scrolling. For finding apps really fast, the scrolling layout feels a little easier to use and doesn’t take as much effort as swiping through a set of pages.
The change means that those who want to see their apps displayed in a set of pages will need to revert the layout, which Samsung makes possible via an unconventional route on its Galaxy phones.
How to switch back to app drawer pages
If you’re familiar with the homescreen and app settings in One UI 7, finding the option to get the pages back will be easy. Even if that isn’t the case, the process is simple and quick.
- On your Galaxy phone running One UI 7 or later, swipe up to show the app drawer.
- At the bottom, tap the small three-dot menu button.
- Tap Sort and then hit Custom order.
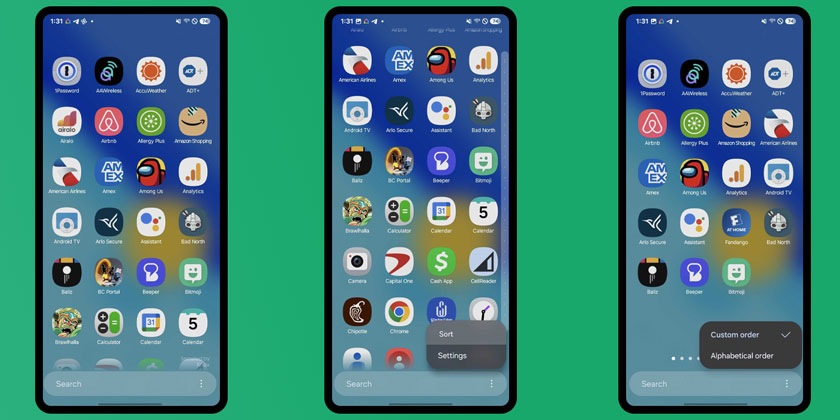
That little setting change will switch your scrolling app drawer back to a paginated view. While Samsung doesn’t directly offer the option to change how the app drawer is displayed, it does allow a way for users to get that view back – even if it doesn’t seem to be completely on purpose.
FTC: We use income earning auto affiliate links. More.

Comments