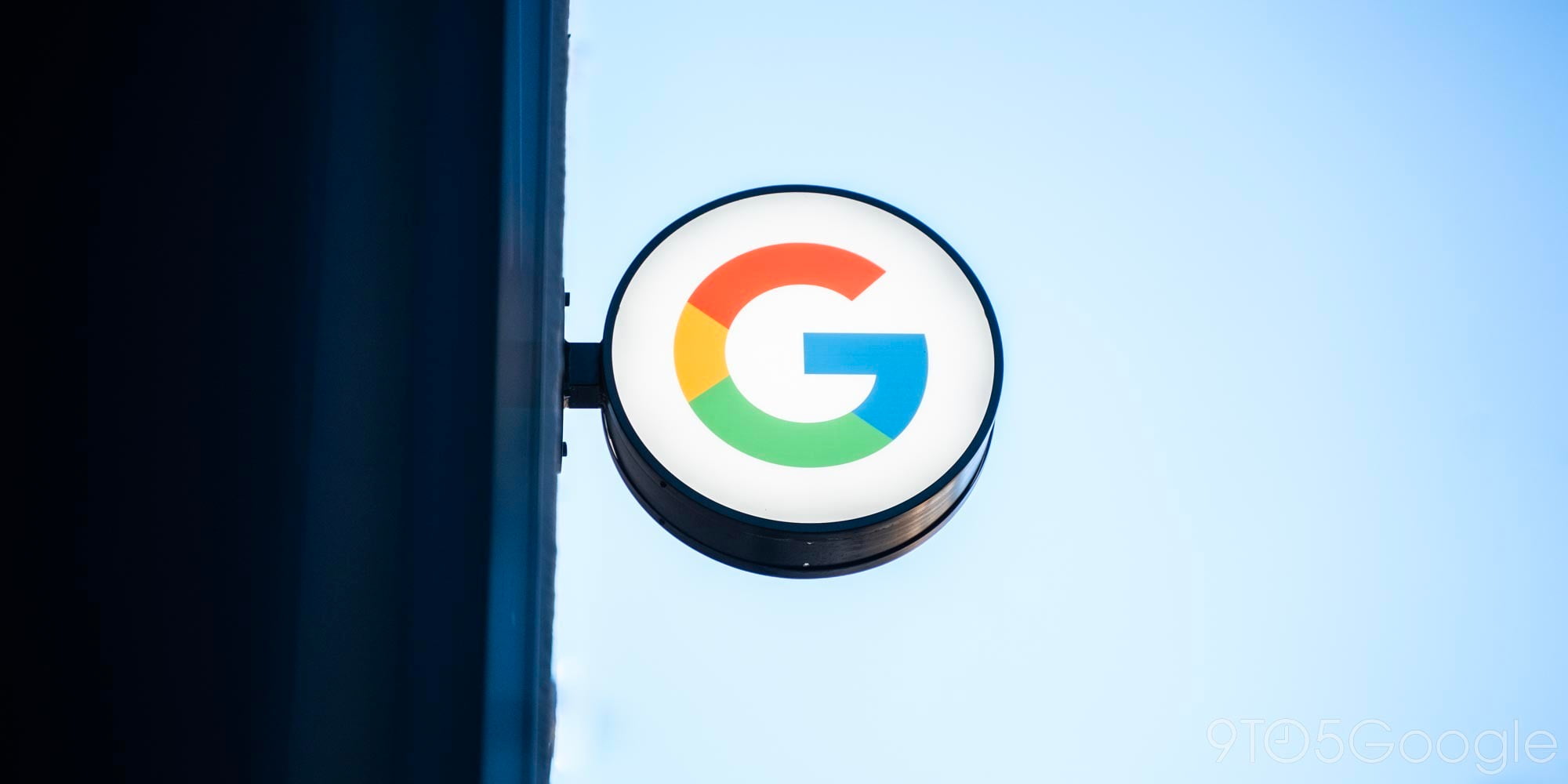

Although Marshmallow doesn’t come with any major user interface changes, it does come with a bunch of useful under-the-hood features that made the platform a little more versatile and customizable. One of those changes includes the ability to use an external MicroSD card as internal storage. Adoptable storage gives users the potential to use a memory card as internal memory, which comes as a huge bonus to anyone without enough built-in storage. If you have an 8GB or 16GB phone, or you’re using a Samsung device (jokes, sort-of) with Marshmallow you can follow a simple process to adopt external storage and use it for installing apps, or storing app data…
Before you start, you need to ensure that you have a high-speed MicroSD card. When shopping online, you’re looking for cards with high write-speeds, and there’s no shortage of them available on Amazon, with prices starting as low as $15 for a 32GB card. The reason you need it to be high-speed is because once you adopt it as internal storage, and use it for app data and apps, your phone is going to be reading from it a lot more than it would if you were just using it to store media. If it’s too slow, it’ll make the entire experience of using your phone sluggish. I normally stick to Sandisk for quality and longevity.
As a side note: If you’re using an old/used MicroSD card slot, be sure to back it up before formatting, otherwise you’ll lose all of your media or content.
[youtube=https://www.youtube.com/watch?v=Jhz6Ox9cX3A]
Once you have a suitable MicroSD card, you place it in your phone’s external card tray. At time of writing, only the HTC One A9 and Moto X Pure/Style have Marshmallow and external storage options, but the options will grow as time rolls on and software updates roll out.
Once installed, you’ll get a notification on your lock screen saying something like ‘new SD card detected’, at which point you tap the notification twice, which unlocks the phone and takes you to the card formatting screen. Tap ‘Use as internal storage’ and then ‘erase & format’. The SD card I was using for purposes of this tutorial was fairly old and slow, so I received a pop-up window during the formatting process warning me that the card speeds weren’t optimal.
When formatting is done, you can choose to move apps and data to the card immediately, or move it later. If you’re not running out of space, then it won’t harm you to choose not to move it immediately. You can move photos, files and app data by heading to settings>storage & USB.
After the process is done, you’ll now be able to treat your MicroSD card as internal storage and use it for storing all kinds of data, and not just media. Thankfully, it’s not completely permanent. If you decide you’d like to use it just to store media, you can change it back by heading to Settings>Storage & USB, then selecting the card, hitting the top right menu and then select ‘Format as portable’.
FTC: We use income earning auto affiliate links. More.




Comments