
While Google’s Cast ecosystem is fairly open, allowing connections from both Android and iOS devices, Apple’s AirPlay isn’t nearly as easy. Here’s how to connect to AirPlay devices from an Android phone or tablet.
Apple AirPlay, like Google’s Cast and Chromecast, is built to be a seamless way to share music, movies, and photos from macOS and iOS devices to a HomePod or other Apple device, as well as third-party receivers. Many devices from companies like Roku and Vizio offer AirPlay compatibility.
However, thus far, Apple has not offered an official way for Android or Chrome OS devices to be able to connect to AirPlay devices. Thankfully, in the meantime, third-party developers have crafted a way to share music from Android devices via AirPlay.
Before we get into how to use the app, one important thing to note is that this method will only work on devices on Android 10 and newer, unless you’re using a rooted phone/tablet.
How to connect to AirPlay from Android
1. Install AirMusic
First, you’ll need to install the AirMusic app from the Google Play Store. The full app costs $4.49, but you can start with just the separate free trial app to make sure it works before buying. After 10 minutes on the free trial, any music you play over AirPlay from your Android phone will have extra sounds added in, but it will otherwise continue to work.
2. Tweak the settings
Before we get start streaming from your Android via AirPlay, you’ll want to go into AirMusic’s settings tab, found at the top of the app. Then tap “General settings” to expand that section. Under “Select your audio-source” tap “Native recording (experimental)” to use the built-in audio recording capabilities of Android 10.
Alternatively, if you’re using a rooted device, you can use the “Via Root” option, which allows you to stream all audio from your Android phone via AirPlay, not just the audio from music apps.
3. Connect to an AirPlay receiver
Open the AirMusic app on your Android device, and on the main page you’ll find a list of nearby receivers that AirMusic supports, including AirPlay, DLNA, Fire TV, and even Google Cast devices. In this list, tap on the AirPlay device that you wish to stream to.
You should then see a popup confirming that you want to allow AirMusic to “Start recording or casting.” Tap “Start now” to allow the recording, which is used to stream to your AirPlay device.
The first time you connect to a receiver, you’ll also be prompted for permission to read your notifications. This is entirely optional, and is used to share “Now Playing” information via AirPlay.
To enable this feature, tap “Enable listener” to go to the relevant page in the Android Settings app. Next, tap the AirMusic app in the list, and tap the switch to “Allow notification access.” The actual flow might be a bit different depending on your phone.
4. Play your music
With that, you’re ready to play! Open up your favorite music app and start listening. Which apps work or do not work with AirMusic may vary from device to device. For example, in our own testing, Spotify’s Android app would not play over AirPlay, but YouTube Music worked fine. This is why the separate free trial app for AirMusic is very handy.
Apps that do work will be able to play music and even share info like artist, title, and album artwork to your AirPlay device.
FTC: We use income earning auto affiliate links. More.

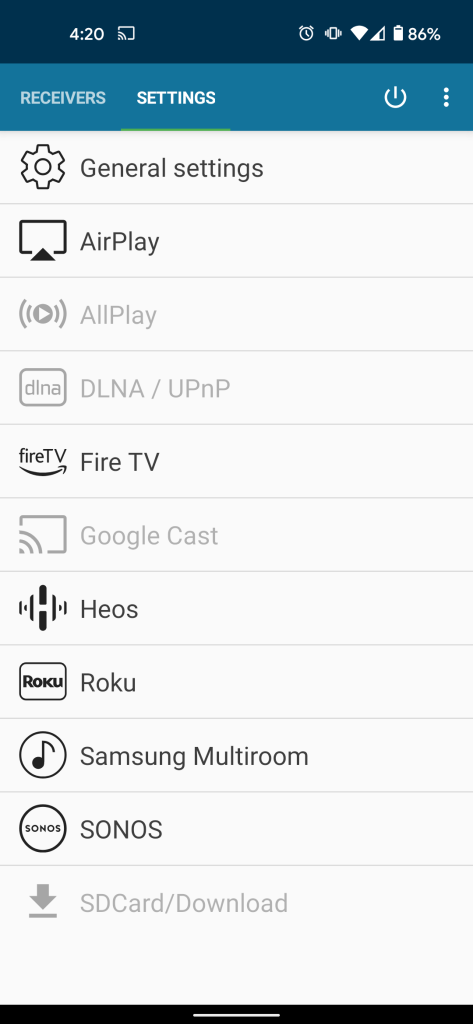
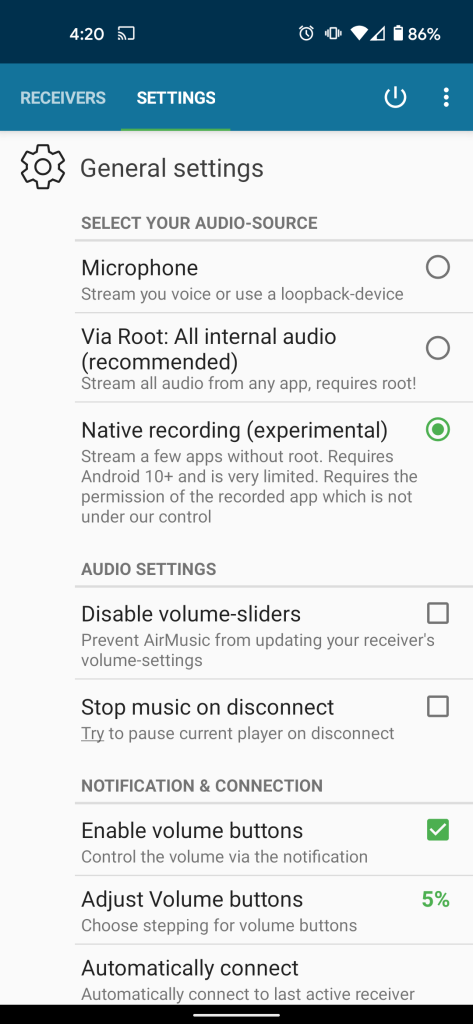
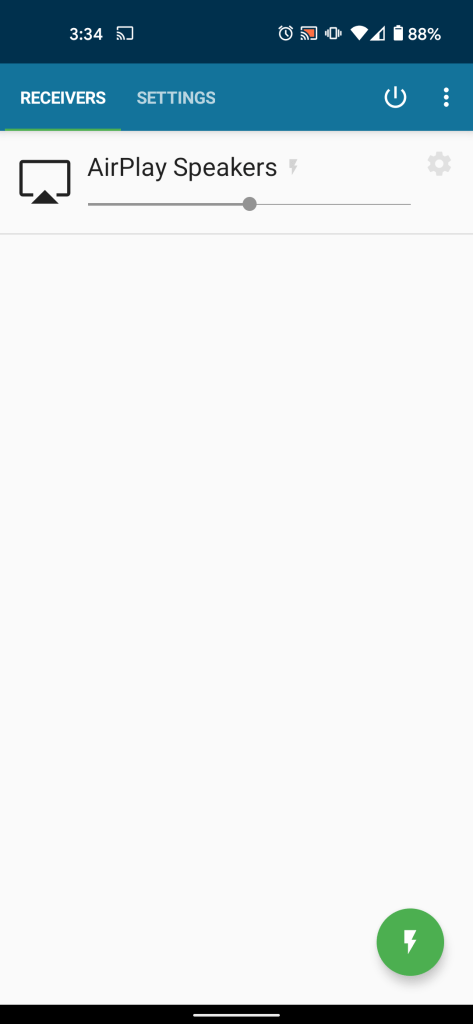
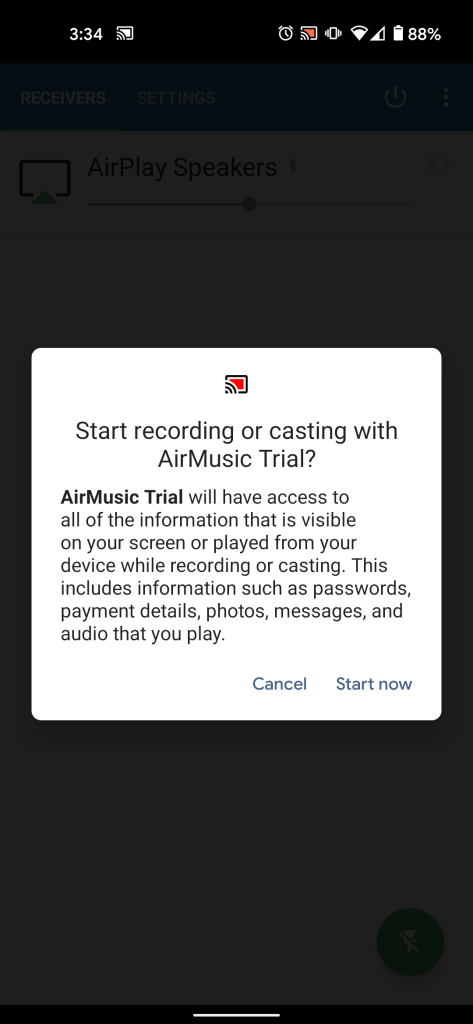
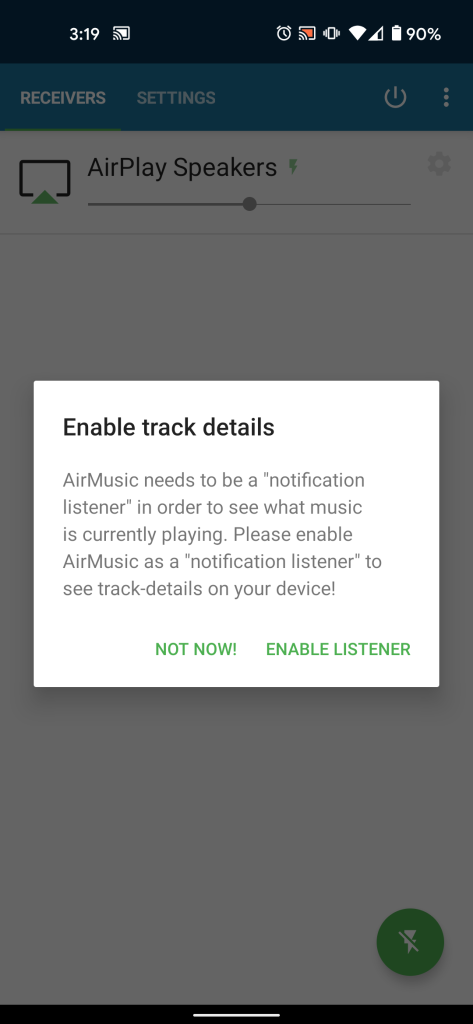
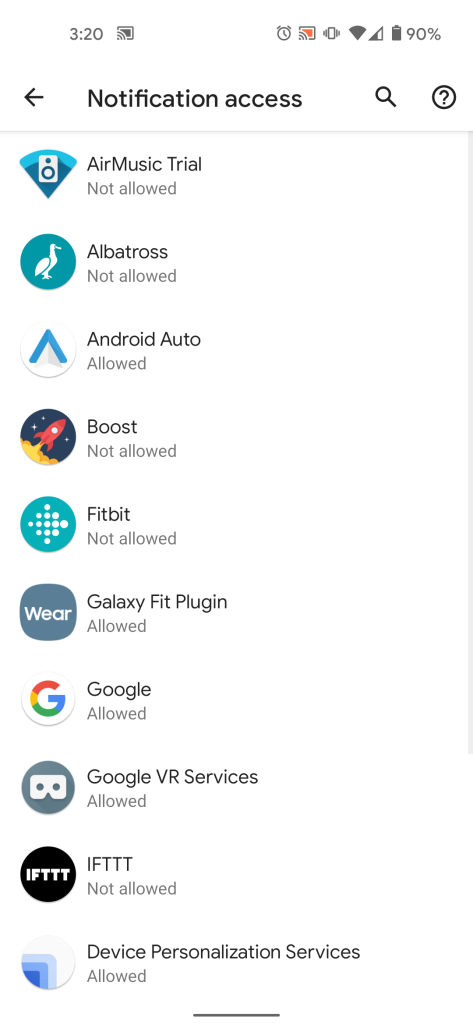
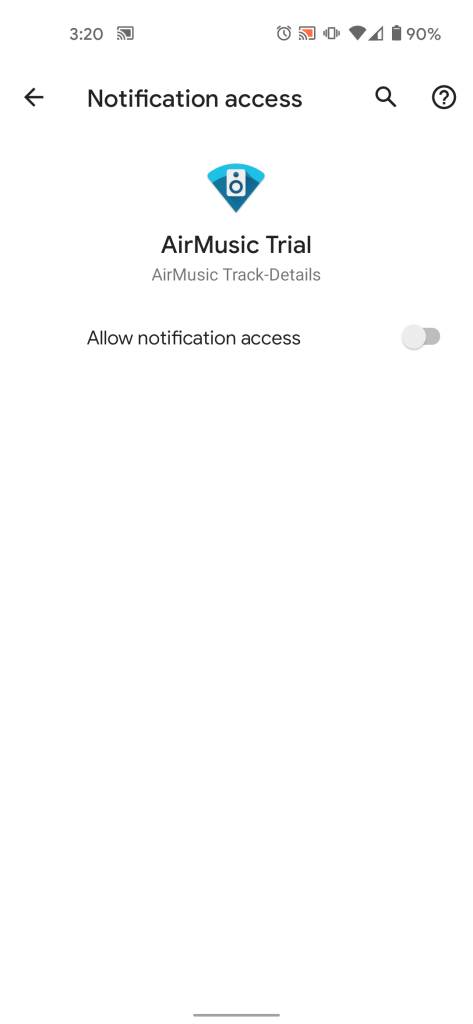
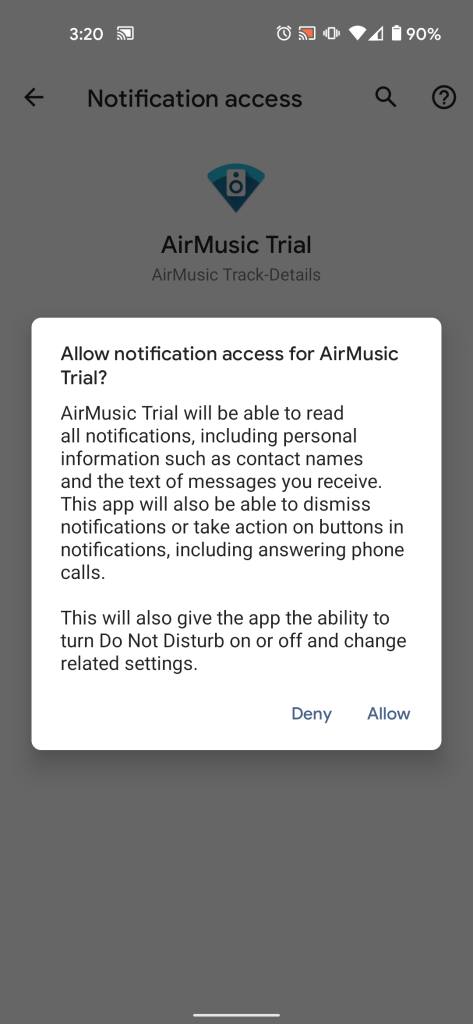
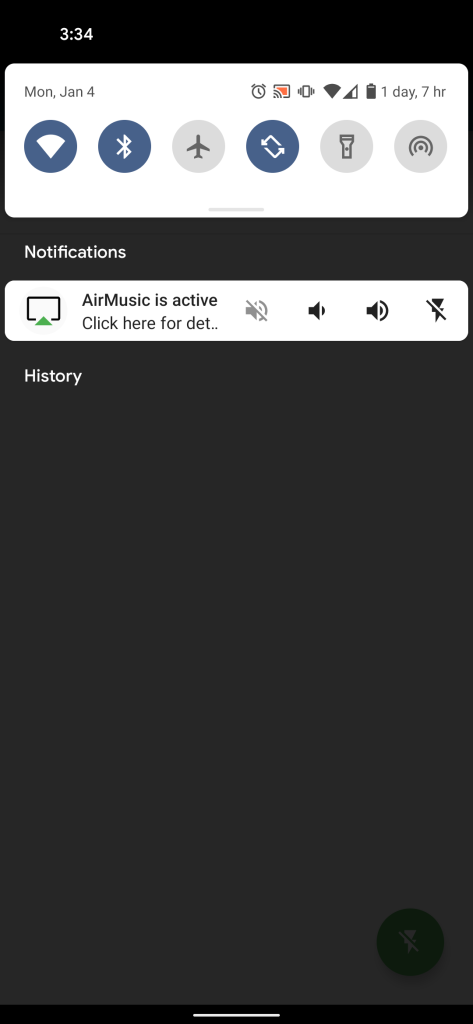
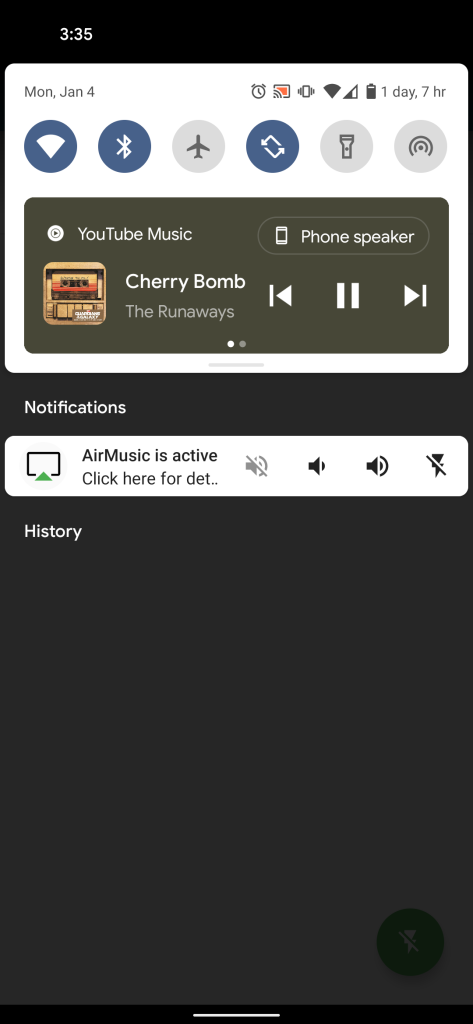


Comments