
After two years in the making, it’s now become possible to play Steam games on select Chromebooks. However, the setup process for Steam Alpha on Chrome OS is a bit complicated; here’s what you need to know.
As mentioned, the newly launched ability for Chromebooks to play games through Steam is considered an “alpha test” by Google. As such, the company is limiting the process to those willing to go the extra mile and get a bit technical with their device.
Beyond that, the alpha test is limited to only a select few models from the latest generation of Intel-powered Chromebooks. Assuming your device meets the criteria and you’re willing to get a bit adventurous, here’s what you need to do to get started with Steam on your Chromebook.
Table of contents
Step 1. Back up your files
The very first thing you should do before getting started with Steam on Chrome OS is back up your Chromebook’s files. Speaking from experience, some of the settings you’ll need to change could potentially cause your Chromebook to be unusable, requiring a full reset. Backing up your most important files — either to another device or to Google Drive — is also just good practice, in general.
Step 2. Update to Developer channel
For the time being, the Steam Alpha is only available through the “Dev” channel of Chrome OS. To quickly explain, both Chrome and Chrome OS offer multiple update “channels,” which allow you to make the tradeoff of less stability for faster access to new features. The default channel is “Stable,” with “Beta,” “Developer,” and “Canary” each updating more frequently but with less guarantees of your Chromebook being usable.
Before we continue, one thing to note is that should you eventually decide to switch from Dev back to Stable, you’ll need to wipe your device. This is one of the many reasons we strongly recommend that you back up your files before continuing.
To switch to the Dev channel, open the Settings app, and on the left-hand side of the page, click “About Chrome OS.” On the page that opens, click “Additional details.”
Here, you’ll see a button labeled “Change channel.” Click it, and on that dialog you’ll be able to choose the “Developer” channel. Your Chromebook will then update, after which you’ll need to restart.
Step 3. Enable the flag
The next step is to toggle the internal flag that enables or disables the Steam Alpha on Chrome OS. To do this, open a new tab and head to this address: chrome://flags
This should open a new window with hundreds of optional and work-in-progress features for Chrome and Chrome OS. At the top, in the search bar, type in “borealis-enabled” and set the flag seen below to Enabled. (“Borealis” is Google’s internal codename for Steam on Chromebooks.)
Borealis Enabled
Allows Borealis to run on your device. Borealis may still be blocked for other reasons, including: administrator settings, device hardware capabilities, or other security measures.
#borealis-enabled
Next, you’ll need to reboot your Chromebook once again.
Step 4. Insert coin!
As one further layer of complication, Google has also essentially password-protected Steam on Chrome OS, primarily to keep it from being tested prematurely. Luckily, Google has now provided the necessary “token” to start playing.
To enter it, you’ll need to access Chrome OS’s hidden terminal by pressing Ctrl-Alt-T. Here, you’ll need to enter a special command that’s cleverly themed after inserting a “token” into an arcade machine.
insert_coin volteer-JOlkth573FBLGa
Once you hit Enter, Chrome OS will begin the process of downloading and installing the Steam Alpha.
Step 5. Play your Steam games
With that, you’re essentially done. All that remains is to launch Steam, after which you can sign in to your account, download some games, and get to gaming!
FTC: We use income earning auto affiliate links. More.
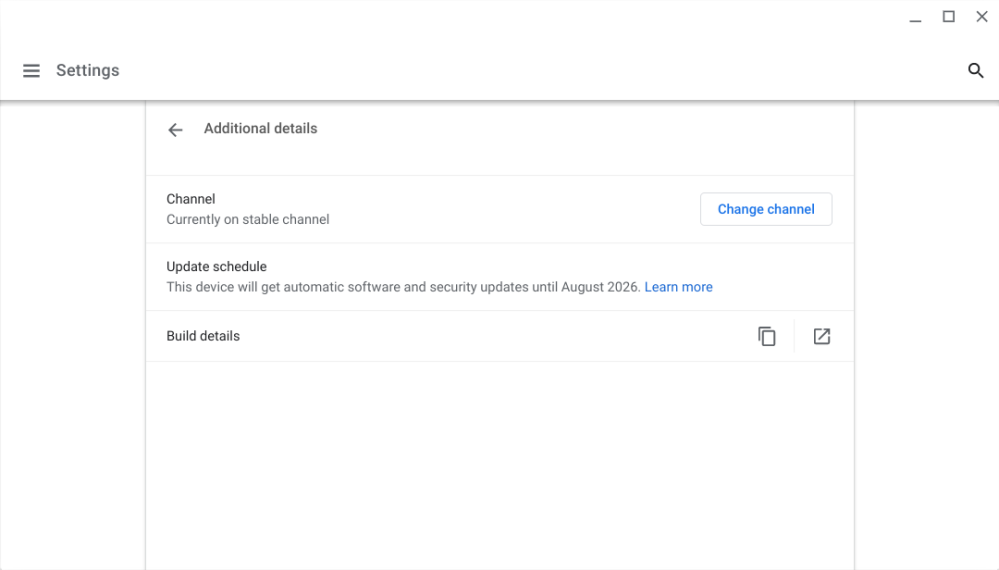
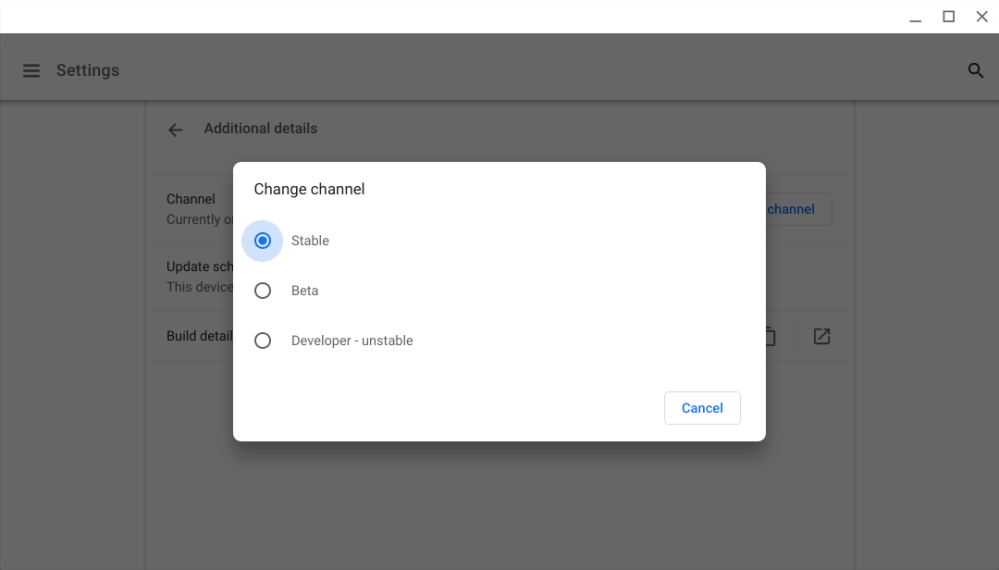
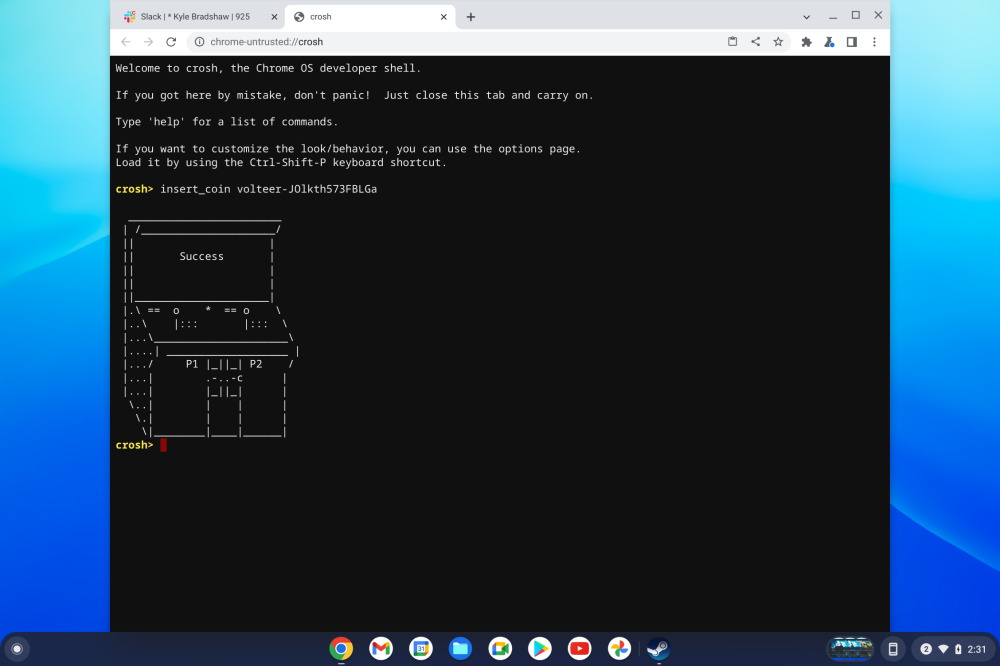
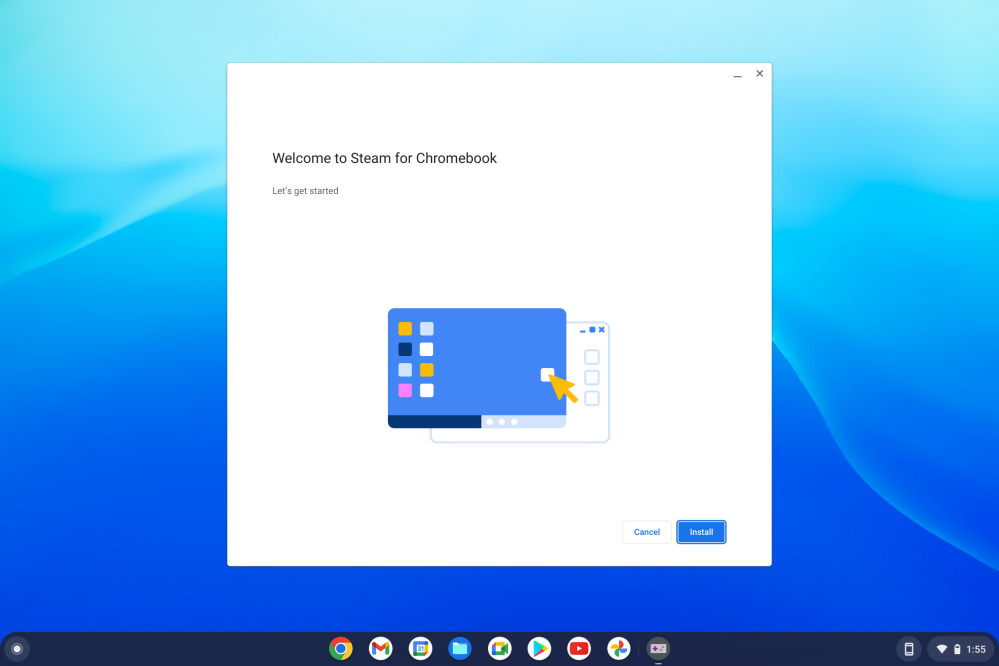
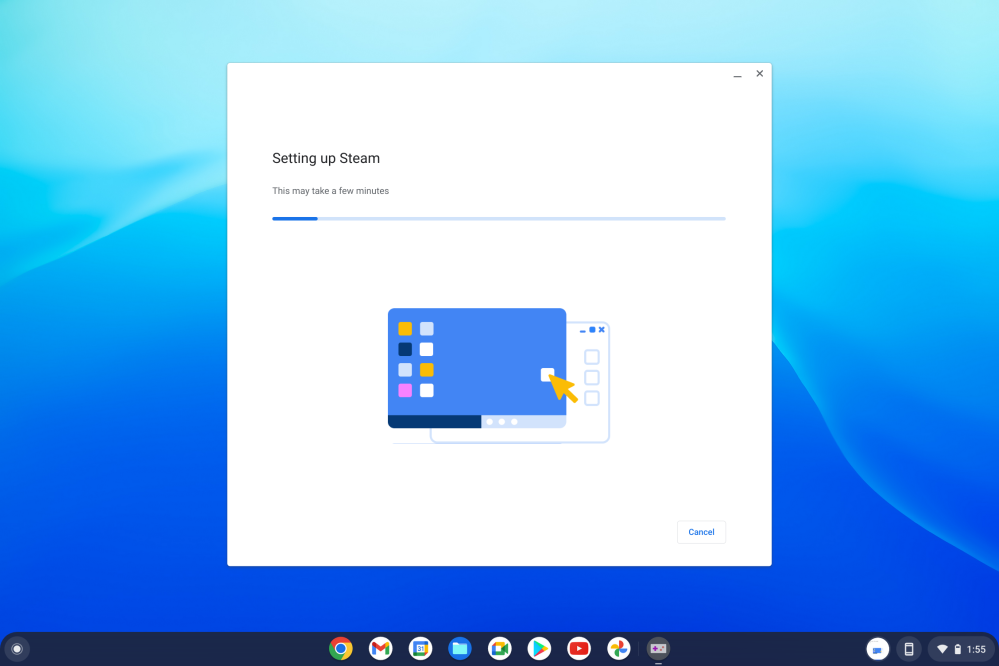


Comments