
Android TV and Google TV are great options for streaming media, playing cloud-based games, or even turning your TV into a virtual fireplace. Ok, well, mostly the first two. But did you know that you can use your phone as a remote control for your Android TV/Google TV? Here’s how.
Can I use my phone with both Android TV and Google TV?
It’s important to know that Google TV and Android TV are very similar. Google TV is the newest iteration of Google’s streaming OS, while Android TV has been around for much longer. Google TV, as it stands, is generally the better operating system to have on your TV, since it has a little more potential for being able to recommend new content.
Either way, you can use your phone as a remote in exactly the same way. All you need is the Google Home app on your Android device and an Android TV or Google TV-enabled device connected to your Google Account through the Google Home app.
Using the Google Home app to control your Android TV
One of the easiest ways to control your Android TV or Google TV is to add a remote control Quick Settings tile on newer Android devices. However, you can use any phone – iOS or Android – to control your Android TV/Google TV. Here’s how:
- On your device, open the Google Home app.
- Find your TV in the device list. Tap it.
- Look for the Open remote button at the bottom of the screen. Tap it.
- Enter the code shown on your TV if prompted.
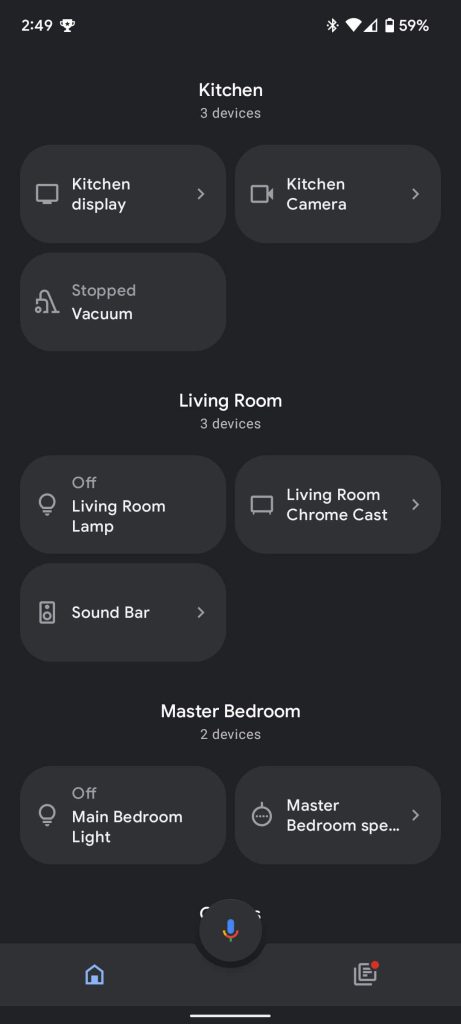
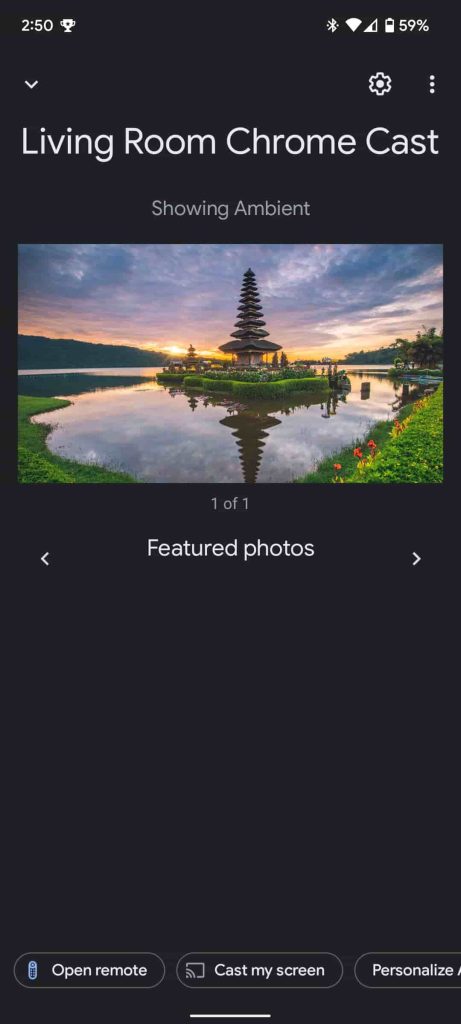
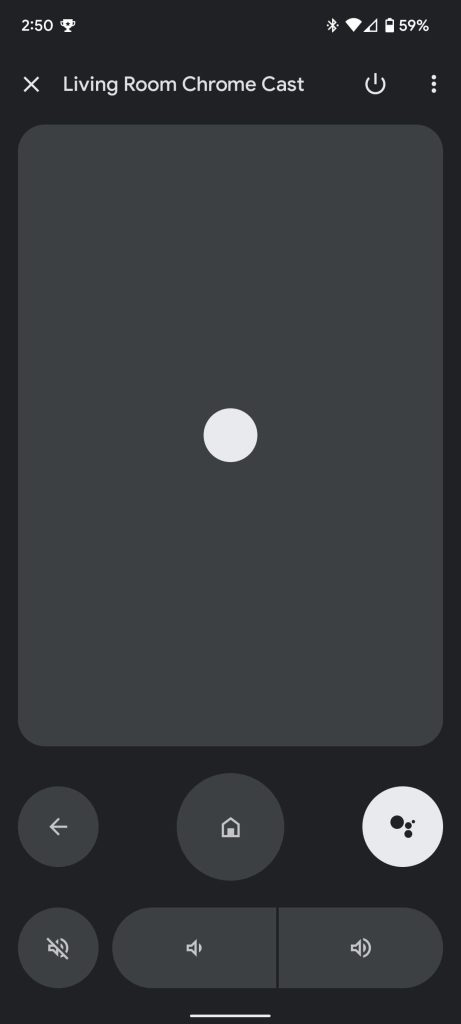
After that, you’ll see a remote layout appear on your screen. Swipe left, right, up, and down to choose different buttons and tap to select them. If you’d rather use a D-pad, you can change the layout by tapping the three-dot menu at the top and hitting D-pad control.
You can use the home button at the bottom to go directly home, or you can hit the back button to head back. You also have volume controls at the bottom for easy volume management.
Perhaps the best part is Google Assistant is accessible right from that screen as well – just tap the Google Assistant button and ask about shows, movies, or general inquiries. Once you’re done using the TV, just tap the power button at the top and your Android TV will shut down.
Overall, this function in the Google Home app is a great one to know how to use. While it is a few taps away, it can be a quick alternative to digging through the couch cushions to find the remote again.
More on Google Home:
- The curious case of a would-be ‘Chromecast Audio’ successor
- New Google Home Feed tab widely rolled out on Android and iOS
- How to extend your Nest Doorbell’s battery life
FTC: We use income earning auto affiliate links. More.

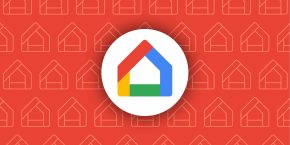
Comments