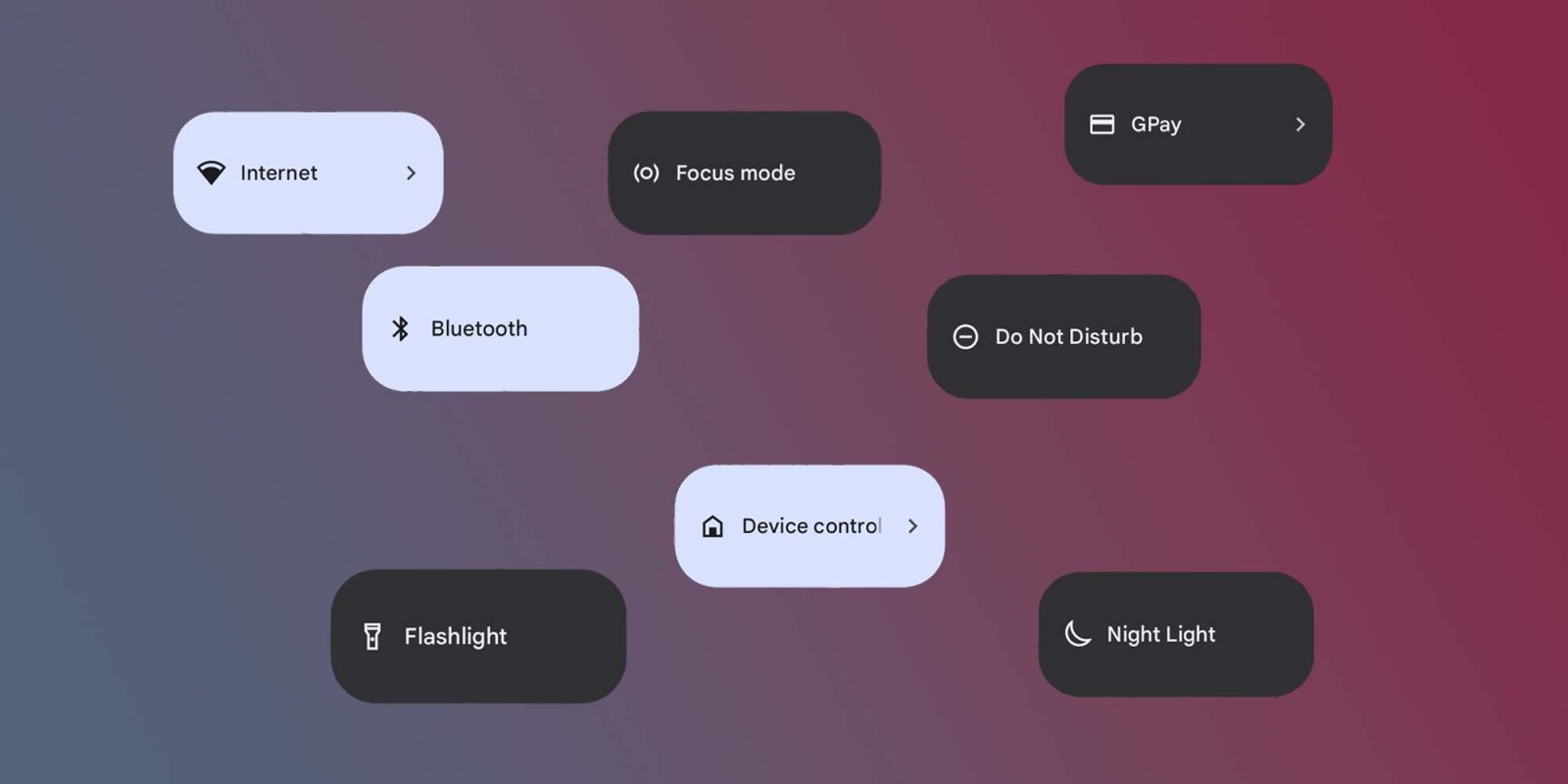
Android 12 is chock full of useful features. Features like focus mode and digital well-being functions stand out as building blocks of the new iteration of Android. Fortunately, all of these features are accessible with quick settings in Android 12, putting them within reach at any moment.
In fact, there may be so many quick settings that finding the right one can take a little longer than you may want. Though they are plentiful, Android 12 makes it very easy to customize each quick setting so you can find and use it right away.
Quick settings breakdown
As mentioned, there are an absolute ton of different settings at your disposal. By swiping down to reveal the notification panel, then once more, you’ll see several pages of settings. That isn’t all of them, but we’ll get to that. There are a few settings that you know you’ll be toggling often. Settings like Bluetooth, Airplane mode, and GPay are just a few. Here’s a list of settings currently available for Android 12:
| Internet | Bluetooth | GPay | Do not disturb | Focus mode | Alarm | Airplane mode |
| Device controls | Auto-rotate | Battery saver | Screen cast | Flashlight | Screen record | Nearby share |
| Mic access | Camera access | Extra dim | Hotspot | Dark theme | Bedtime mode | Battery share |
| Night light | Location | Invert colors | Data saver | Storage | Live caption |
That isn’t all of them but it gives an idea of how many quick settings there are, and they don’t all fit on the same page. In fact, when opening the notification center, only four tiles appear, so choose what you put at the top wisely.
Cutomizing quick settings
By swiping down twice – or swiping down with two fingers – from the top of the screen on Android 12, the quick settings page will appear in all its glory. Below the quick settings, there will be three buttons: edit, power options, and settings. Tap on the pencil to edit. This will open up the entire quick settings selection with an active and hidden section.
To move a tile, long press and drag it to the active section, which is the top portion of the page. Once moved into the upper section of that page, its position will determine the location and page when editing is done.
On a Pixel 6, each page holds eight tiles, and the first four are even quicker access since they’re visible from the notifications panel. For instance, if a tile is located five rows down in the quick settings edit page, then that setting will be located on page two after swiping down twice from the home screen. With that being the case, I recommend moving all of the tiles you know will be used daily into the first page, so they aren’t too far out of reach when needed.



Using quick settings in Android 12
Quick settings are extremely simple to use. Every setting will complete an action when tapped, whether it’s turning on bedtime mode or opening your home controls with the device controls setting. Play around with the setting to find out exactly what they do and get an idea of where they should be located on your Android 12 device.
In addition, every quick setting can be customized by tapping and holding for a moment. Usually, your device will bring you to that setting page where you can adjust the specifics of the setting, giving you complete control.
Overall, quick settings is an extremely useful feature to have in Android 12. Instead of tapping away and digging for certain settings, they can easily be found two swipes away. By playing around with them, the Android 12 experience can be streamlined and made even better.
FTC: We use income earning auto affiliate links. More.

Comments