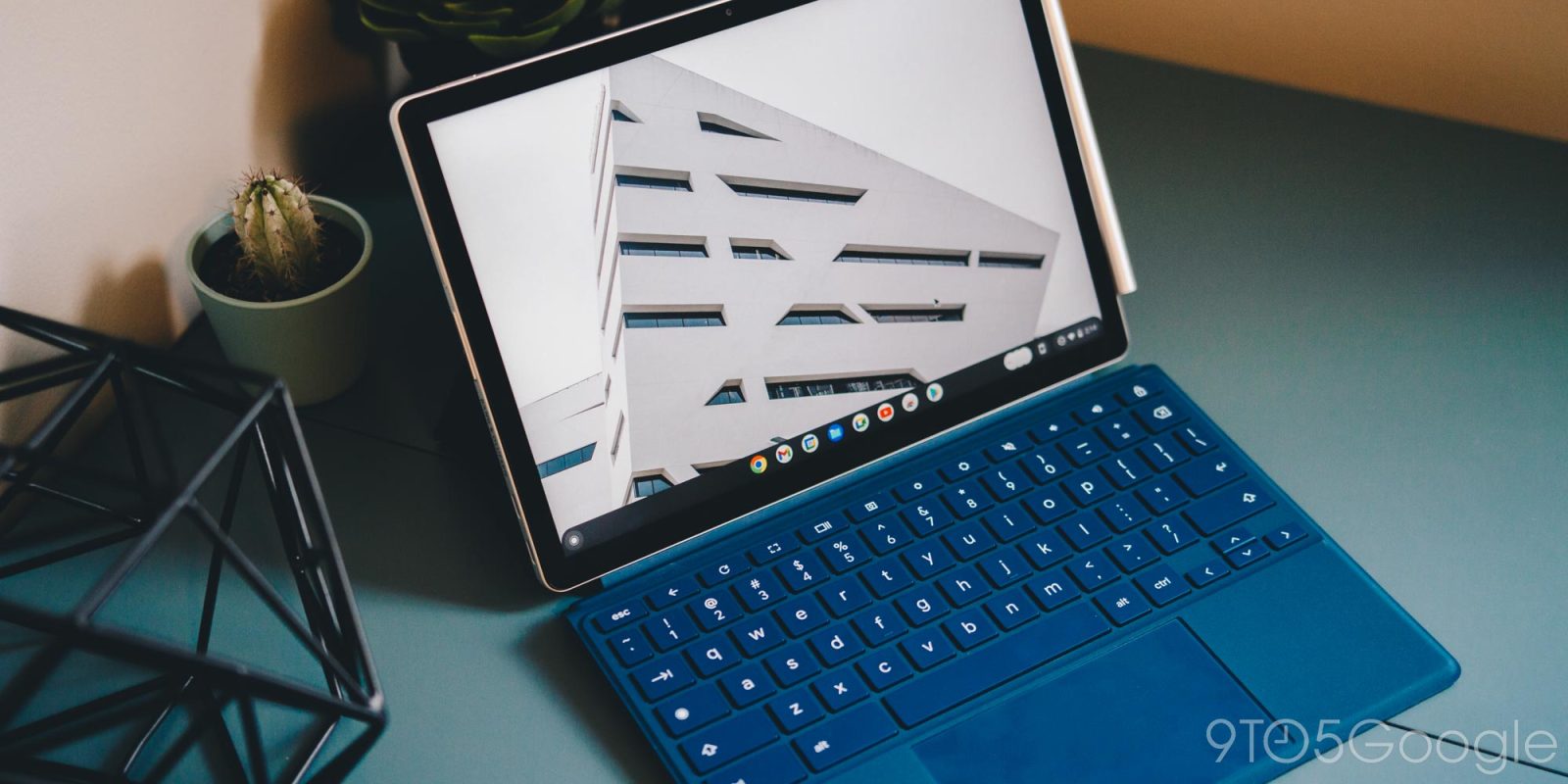
The average keyboard only has so many characters labeled on it for use. Beyond that, there are plenty of other symbols and punctuation that are worth using, yet have no home on a Chromebook’s QWERTY keyboard. This guide will show you how to use Unicode shortcuts to type special characters on a Chromebook.
Table of contents
What is a Unicode character?
On whatever computer you use, there is a system that allows you to type special symbols and characters. To use a certain symbol, you enter a coded value into your computer, and if you got the code right, the symbol you wanted will appear in that text. For instance, if you want to type an em-dash in a piece of text you’re working on, you can access it via its assigned code.
This comes in handy a lot of the time if you can memorize the symbol in your head and get used to using it often. Rather than having to find the program’s insert menu and scroll through hundreds of symbols, you can enter a code that will summon the character or symbol you’re looking for.
Typing special symbols and characters on a Chromebook
As mentioned, most computers use some variation of this code. The issue is that the codes vary between operating software. For instance, accessing an em-dash on a Chromebook is different than typing it on Windows. The codes and methods of activating them are completely different.
On a Chromebook, the process is pretty simple. The main thing to remember is to complete the steps to type a special character or symbol in a very specific order. Here’s how:
- On your Chromebook, find a writing program to type a special character or symbol in.
- Press Crtl + Shift + u and then let go of the keys at the same time.
- Type in the code for the symbol you want to use. In this example, we’ll use 2014.
- Hit Enter.
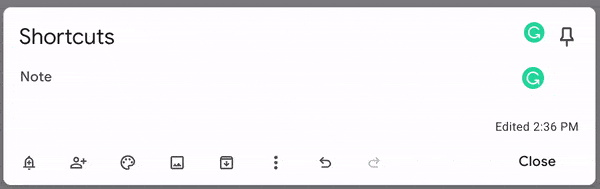
That’s it! You should see the code you typed in after hitting the “u” key disappear and a symbol takes its place. If it doesn’t convert into a symbol, try again and check the code you’re using. There are hundreds available and many are very similar.
Common symbol and character codes on a Chromebook
There is absolutely no need to remember every single character and the code that corresponds to it, there are simply too many. What you can do is memorize a couple you think that you’ll use more often than not. For myself, this includes em-dashes and en-dashes, since they’re commonplace.
Here are a few Chromebook-specific character and symbol codes you might want to remember:
| Symbol | Symbol name | Code |
|---|---|---|
| – | En dash | 2013 |
| — | Em dash | 2014 |
| • | Bullet | 2022 |
| … | Ellipses | 2026 |
| ° | Degree | 00B0 |
| © | Copyright symbol | 00A9 |
| ® | Registered symbol | 00AE |
| £ | Pound symbol | 00A3 |
| ¥ | Yen symbol | 00A5 |
Using emojis on a Chromebook
Another easy set of symbols to use is emojis. Emojis are generally associated with mobile devices, such as Android phones and tablets. Even with that being the case, you can still use emojis on a Chromebook with a physical keyboard.
When typing in most programs and on most websites, you simply have to right-click near your cursor. After the right-click menu appears, click Emoji. From there, you’ll get an emoji menu with tons of favorites. This method is an incredibly easy way to access emojis on your Chromebook, even if using a physical keyboard.

Using an extension for symbols
Chromebooks inherently run on Chrome OS, which makes it easy to access and use Chrome extensions throughout your device. If you want to have a table of symbols and characters ready to be copied and pasted into your work, there is an easy extension you can add to Chrome.
An extension called utf-8 and unicode characters allows you to look through a list of symbols and characters without having to remember codes. You can easily find and copy the ones you want for use in your work.
Whether you choose to remember a few codes to type on a Chromebook or add an extension for Unicode characters, symbols and characters not found on a keyboard aren’t too far out of reach on Chromebook.
More on Chrome OS:
- Chrome OS 103 rolling out: Phone Hub camera roll, faster Nearby Share + Wi-Fi sharing
- ChromeOS can now open more archive files including 7z, iso, and tar
- Old Zoom app for Chromebooks officially shutting down in August
FTC: We use income earning auto affiliate links. More.


Comments