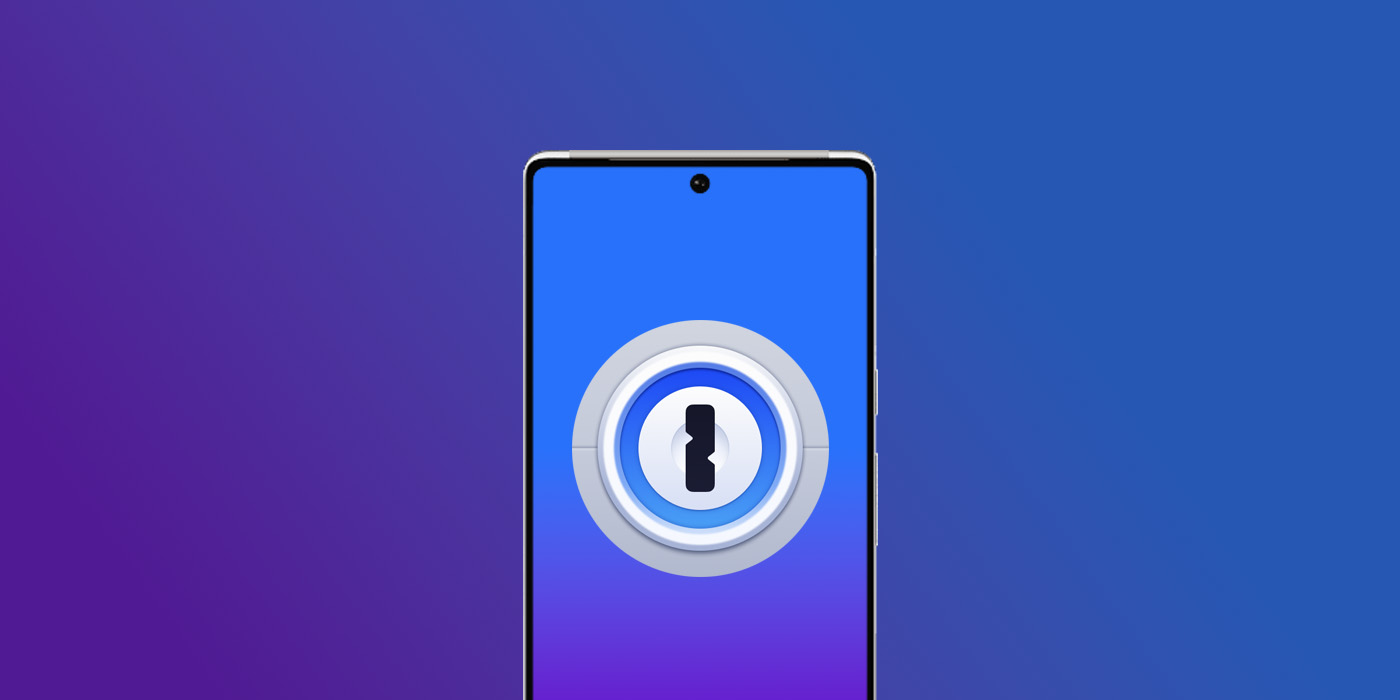
Generally, people don’t often use more than one password management app. With security apps like that, users tend to pick one and stick with it. If you happen to be moving to 1Password, you’ll want to export passwords from other sites like Google or LastPass, bring all of your credentials with you, and import to 1Password. Fortunately, it’s easy and this guide will walk you through it in no time.
There are tons of password management apps out there. For instance, LastPass has been a long-standing top-tier password management app. Recently, the Android app has become more and more buggy for users like myself. The autofill feature feels clunky and undercooked, which makes it really hard to use at times.
Within the last couple of weeks, I started the passive search for a new password management tool. Through some digging, I found 1Password was still round and thriving, for good reason. 1Password falls under the same category of password management tool as LastPass. It stores your website credentials, secure notes, and payment info all within a secure vault.
One feature that stood out was 1Password’s autofill feature, which utilizes an overall rather than an app switch, letting you find your appropriate password and easily;y insert it without switching windows. Overall, 1Password is a very good app, especially now that it’s undergone a facelift into 1Password 8. Of course, 1Password also lets you import passwords from other sites, making it easy to transfer over.
Related: How to get 1Password 8 on Android
Exporting passwords from…
LastPass
Most password management apps make it very easy to export your passwords, whether it’s to move to a different site or just back them up safely somewhere else. For some reason, LastPass will only allow you to export your passwords to a CSV file through the Chrome extension. The website will not let you use this function, opting to export a string of CSV text, which you’d have to copy and paste in order to import those passwords to 1Password.
Here’s how to export your passwords from LastPass on Chrome:
- Ensure you have the LastPass Chrome extension installed.
- Hit the LastPass extension icon and click Account options.
- Click Advanced and then Export.
- Choose LastPass CSV file.
- Enter your master password and hit Continue.
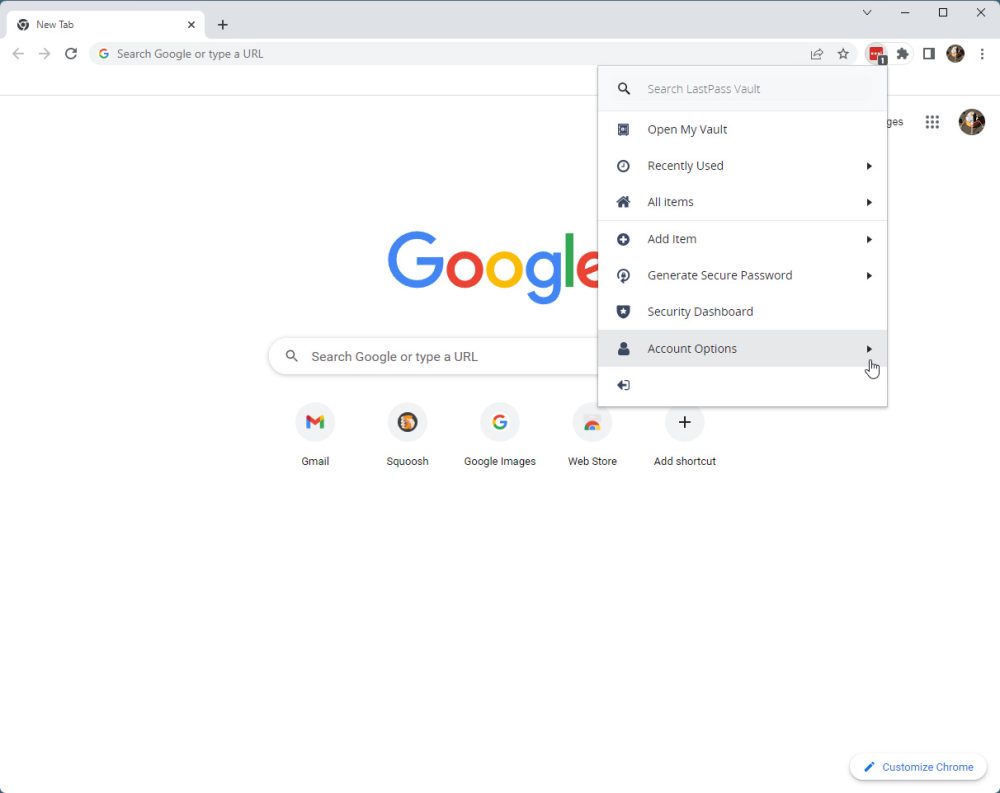
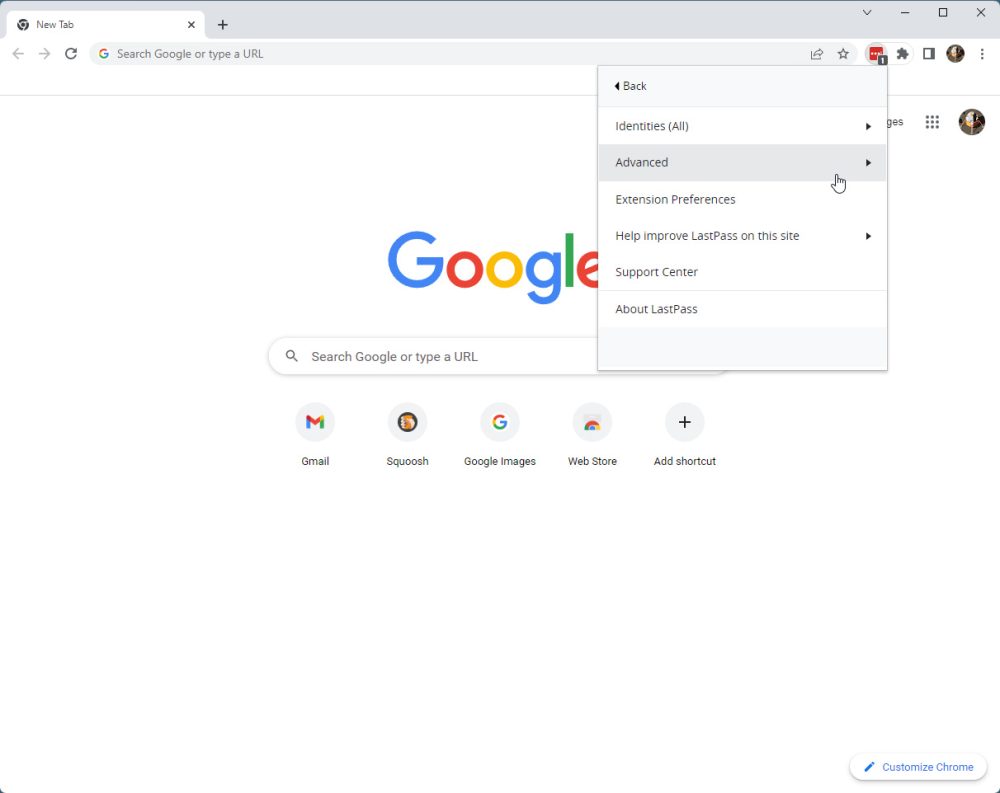
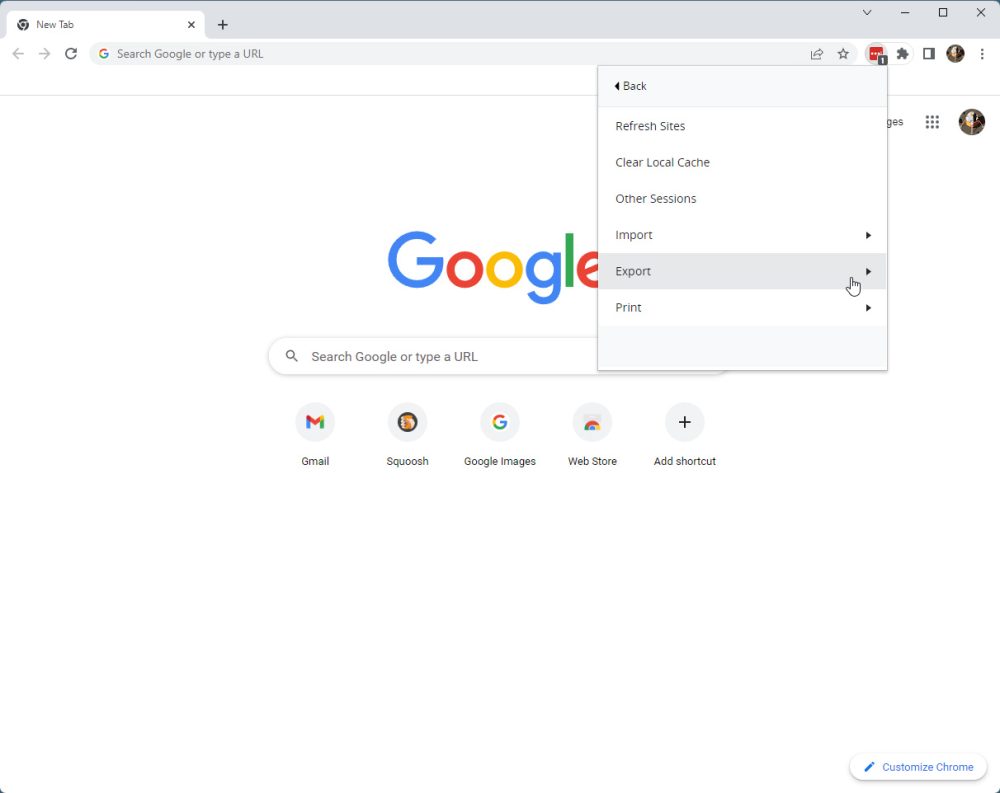
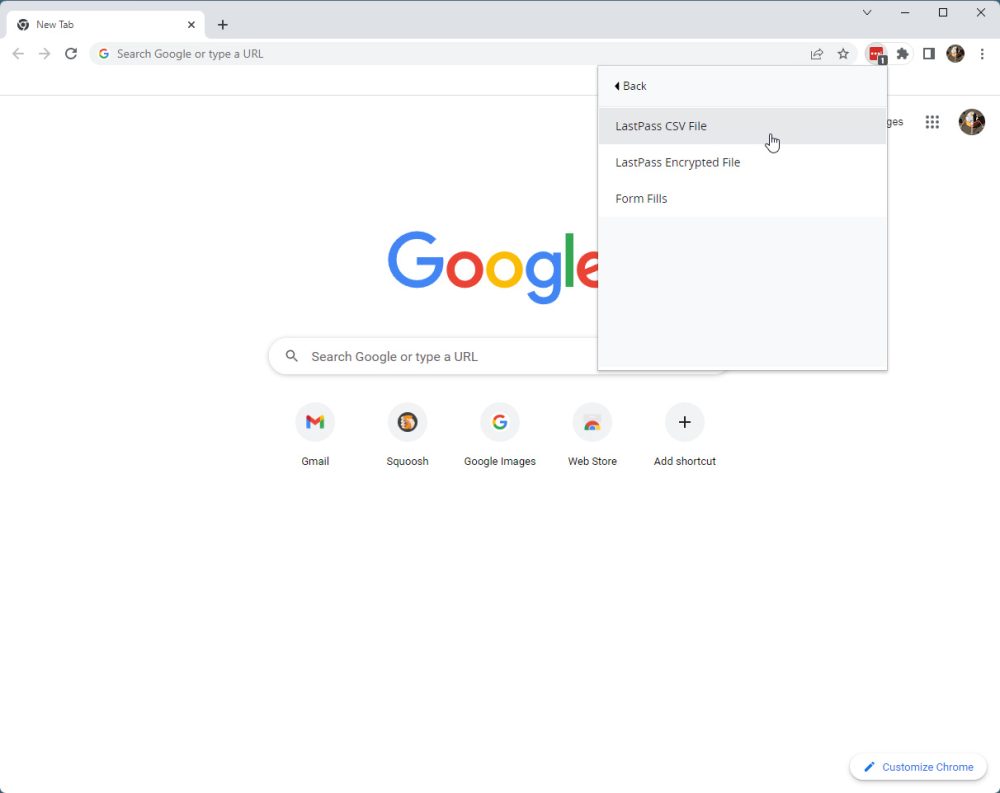
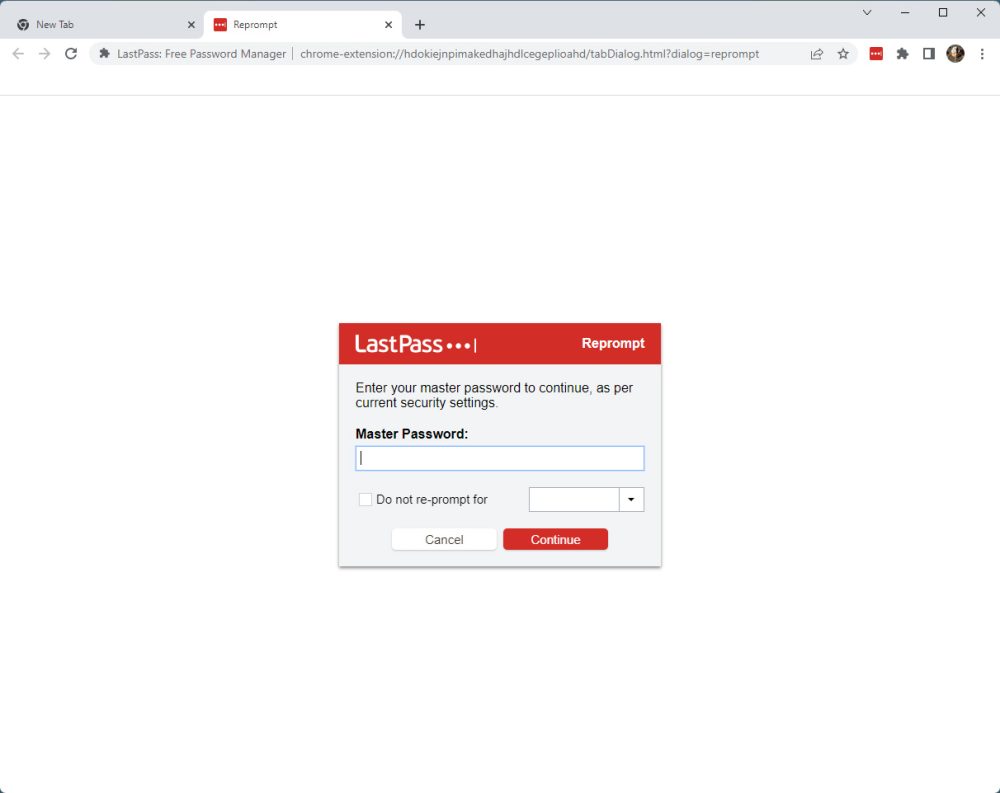
Once you do that, a CSV file will immediately download to your computer. You can use this as a local backup and to import your passwords to a new site.
Google’s Password Manager
Google also has a password manager, and you might not even know that you use it. If you do, chances are good that you wracked up a good few sets of login credentials. Google makes it easy to export passwords from its Password Manager.
Here’s how to export a CSV file from Google Password Manager:
- In Chrome, head to passwords.google.com.
- From there, click the settings cog to the top-right.
- Hit Export and confirm.
- Re-enter your password.
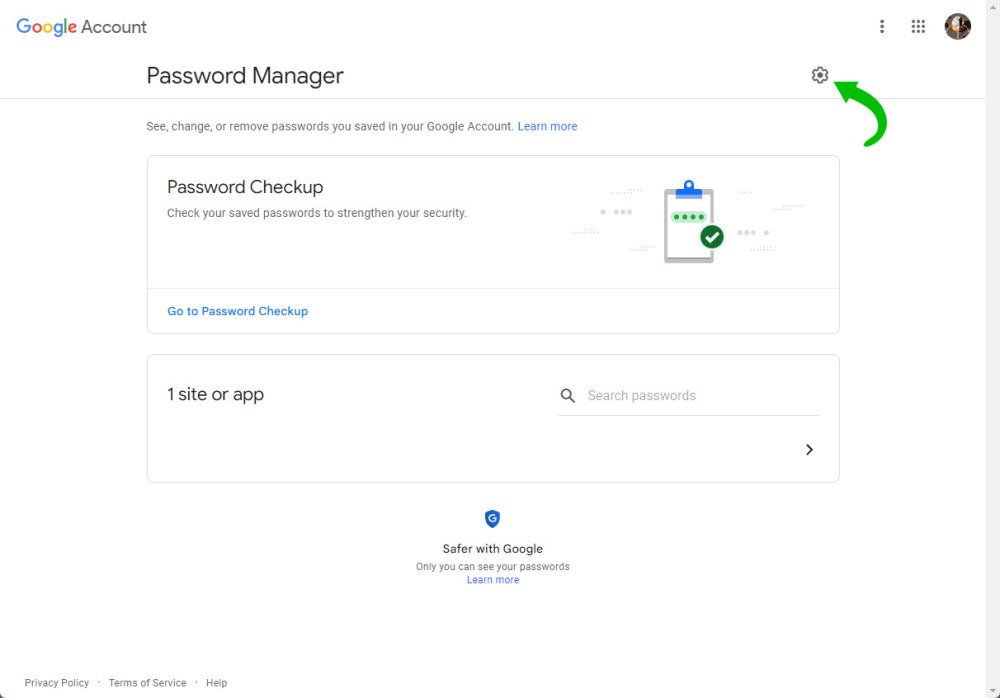
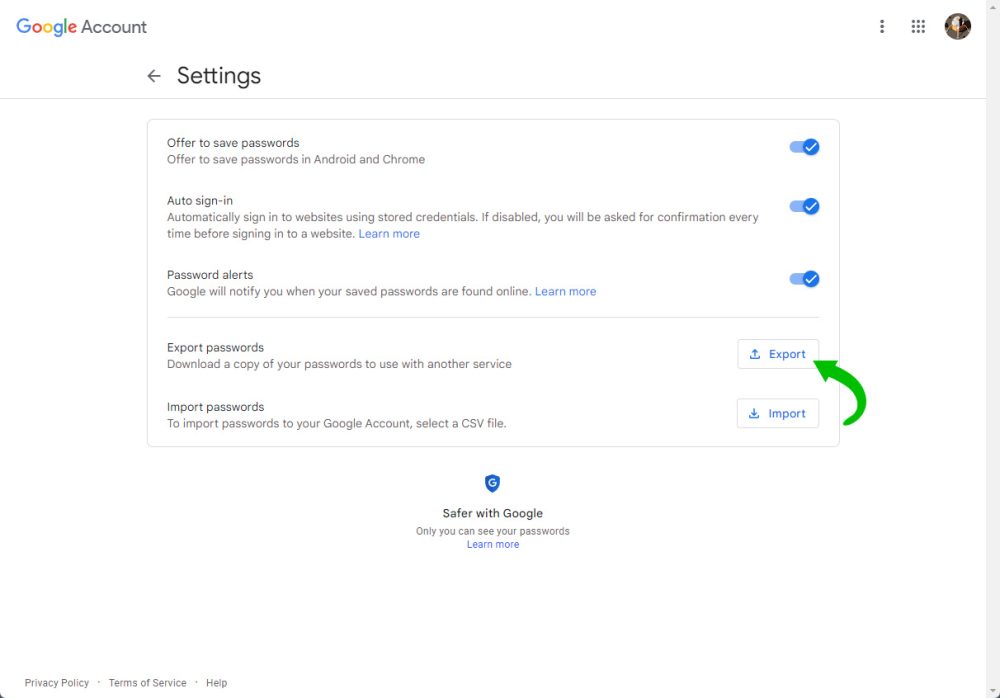
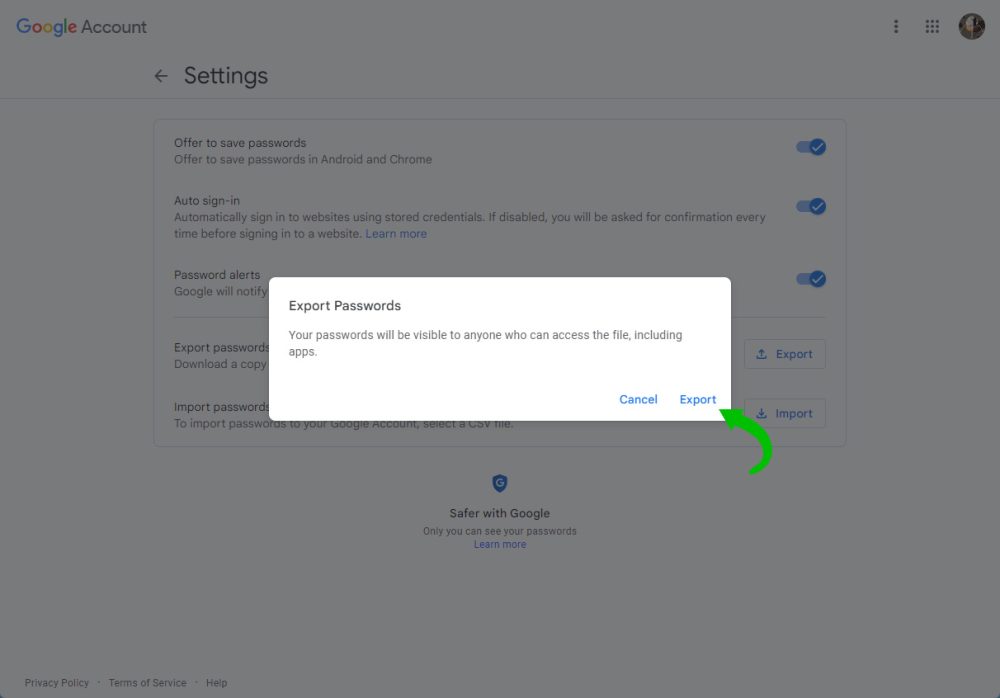
From there, you should see a downloaded CSV file. Keep that in a safe location until you’re ready to use it. From there, you’ll be ready to import passwords to 1Password.
Importing passwords CSV file to 1Password
Once you have a CSV file, importing your passwords into 1Password is straightforward and quick. You can simply give 1Password the file, and it will break it down into loads of legible sets of login credentials. Here’s how to import passwords into 1Password via CSV file:
- Head to 1password.com and log in.
- Under the Personal section, tap the settings cog.
- Select Import Data and tap Other under the list of services.
- From there, you can drop or select your exported CSV file from LastPass or any other site.
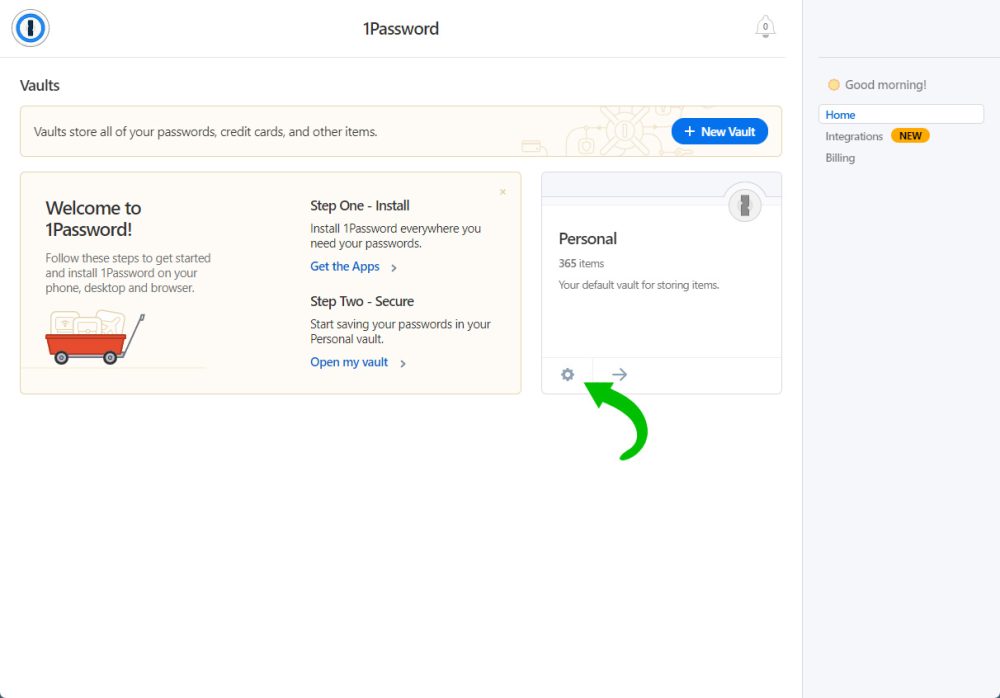
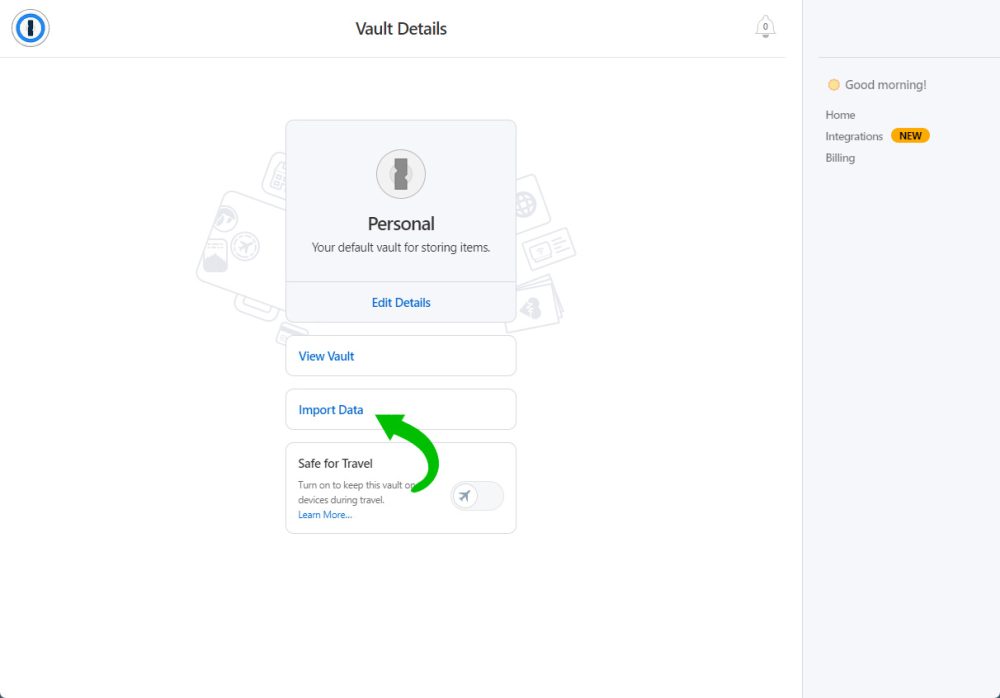
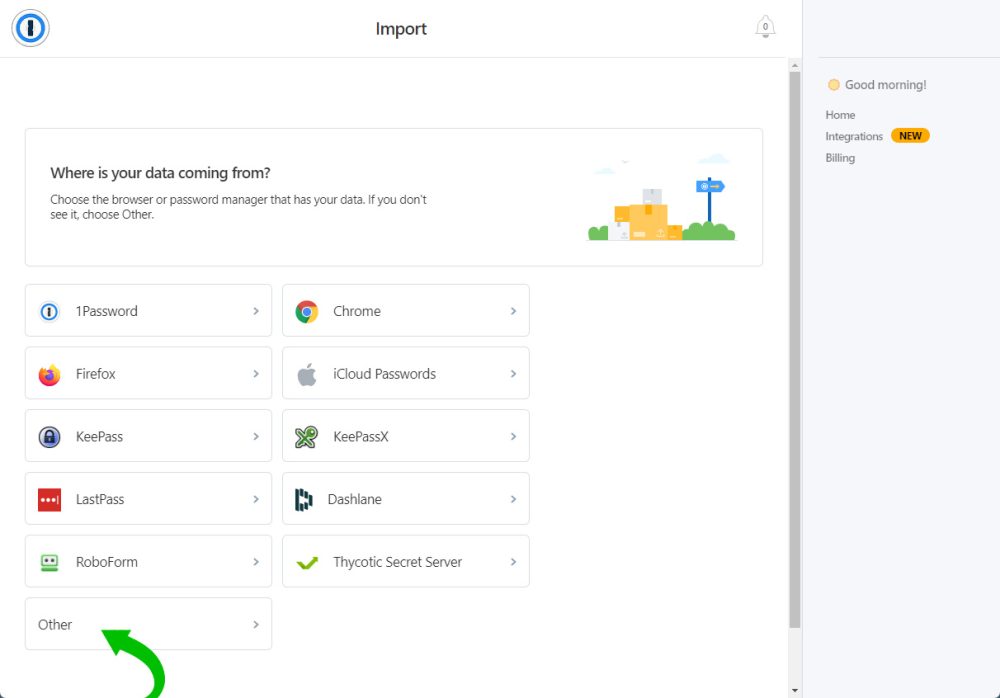
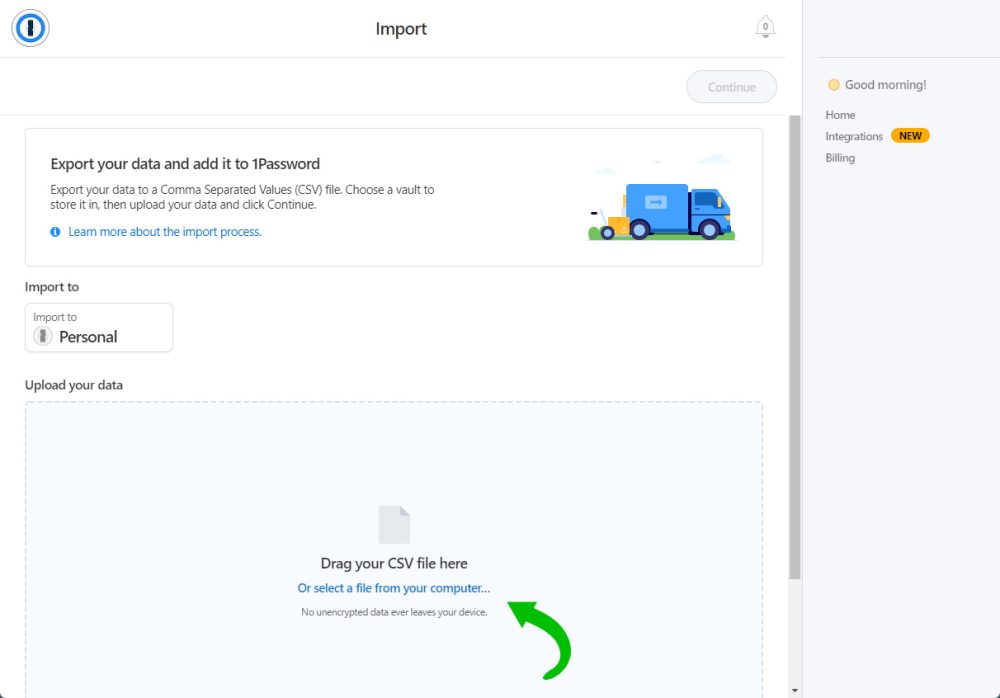
There is an option to pull from LastPass or Chrome directly, though that requires you to copy the CSV text and drop it in. We generally recommend using a CSV file since it can act as a local backup on your computer in case something goes wrong. On top of that, CSV files generally don’t introduce compatibility issues.
In all, exporting from LastPass and importing passwords to 1Password is pretty easy, though it takes a few minutes. This process can be used to import from other sites as well since most use CSV files to transfer crucial data.
FTC: We use income earning auto affiliate links. More.
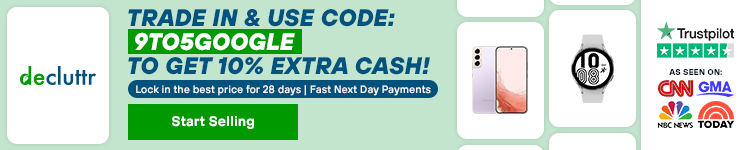


Comments