
There’s a lot you can do with Samsung’s line of Galaxy Watches, and sometimes you want to share that with others in a screenshot. There are plenty of reasons to capture what’s on your Galaxy Watch, so it’s a good idea to know how to execute a screenshot just in case. This guide will take you through how to take a screenshot on the Galaxy Watch 4 and Watch 5.
Taking a screenshot on your Galaxy Watch 4 or your Galaxy Watch 5 is ridiculously simple and mimics how you would take one on a Galaxy phone or Pixel. Both of these watches, though they are a generation apart, take screen captures the same exact way. The process below applies to all versions of the Watch 4 and 5, including the Watch 4 Classic and Watch 5 Pro.
Here’s how it’s done:
- Make sure your Galaxy Watch is unlocked.
- Find both the Home key and the Side key.
- Click both in at the same time.
As soon as you do that, you’ll see a flash on your Galaxy Watch indicating a screenshot was taken. From there, you can find the screenshot on your connected phone.
Screengrabs on the Galaxy Watch work a little differently than ones taken on a phone. Rather than creating a local file that you can find in your files or photo app, the Galaxy Watch 4 and 5 immediately upload your captures to Google Photos if your Google Account is connected.
This makes it easy to find those screen captures in a heartbeat since they sit at the top of your Google Photos feed for easy recovery.
Here are a few examples of what they look like when taken:
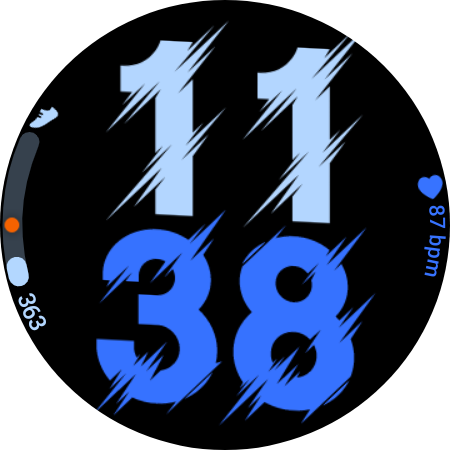
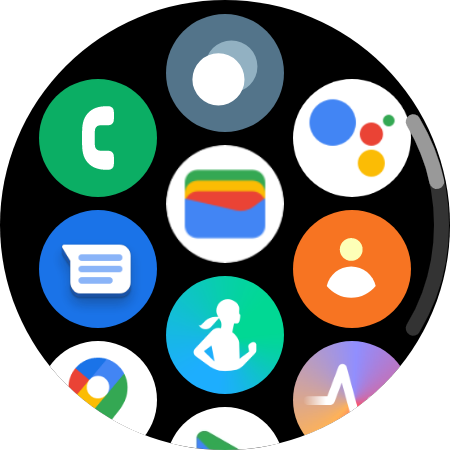

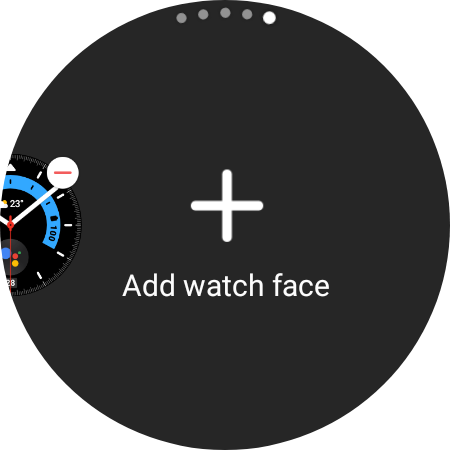
In all, screenshots are incredibly easy to take on the Galaxy Watch 4 and 5. There are limitless reasons you’d want to take one, so knowing how to do it can come in handy at any time.
More on the Galaxy Watch 5:
- Galaxy Watch 5 Review: Wear OS’ best gets just a little bit better
- Galaxy Watch 5 Pro review: Mammoth multi-day wearable [Video]
- Should you upgrade to the Galaxy Watch 5?
FTC: We use income earning auto affiliate links. More.

Comments