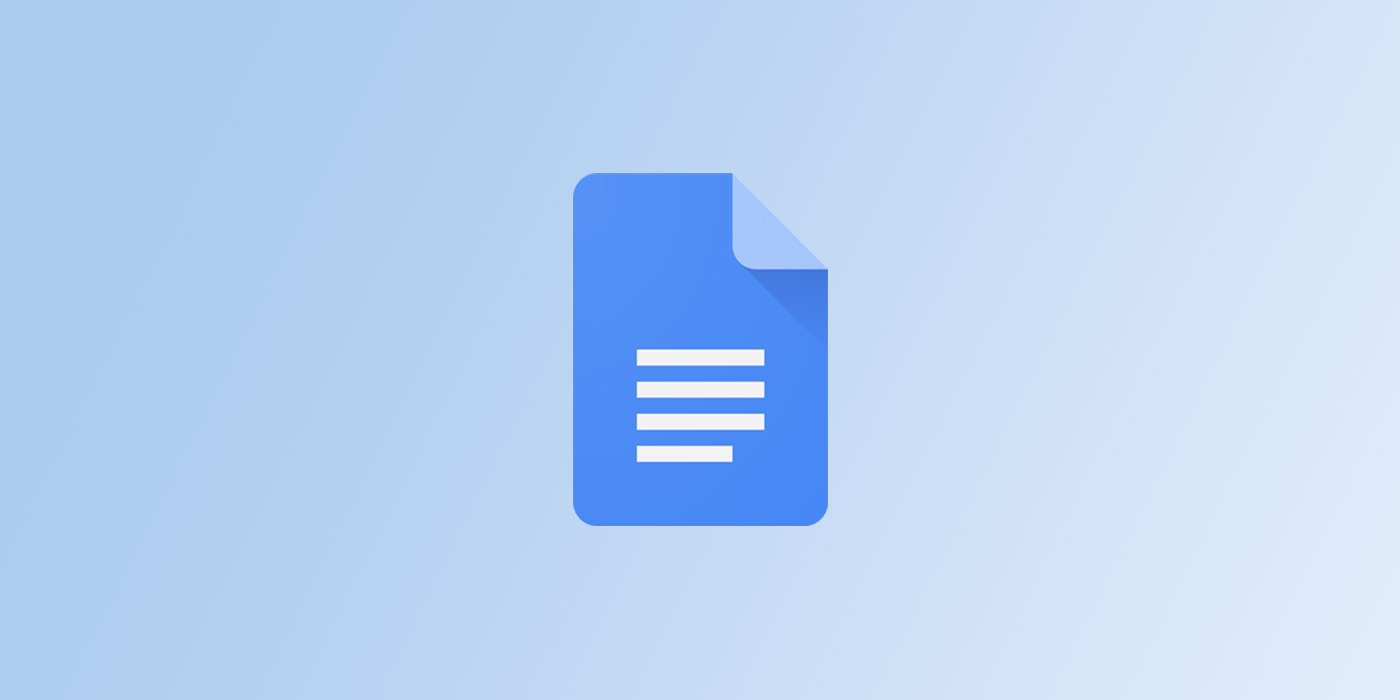
Google Docs is great for all different types of uses, though the default setup isn’t for everyone. This guide will quickly take you through changing the margins so you can adjust the Google Doc to your liking.
Depending on the professional capacity you’re writing in, you might need to change the margins in your Google Doc. Doing so can completely change the look and can clean up a document instantly. Fortunately, changing margins in Google Docs is easy to do and takes less than a minute. If you know a specific size you need, you’ll be able to enter it and keep that size going forward.
How to change margins in Google Docs.
- On your device, open your project in Google Docs on the web.
- Find and hit File at the top, followed by Page setup.
- Change the margins (in inches) to your preferred size.
- Hit OK, or hit Set as default if you want to keep these margins for every project going forward.
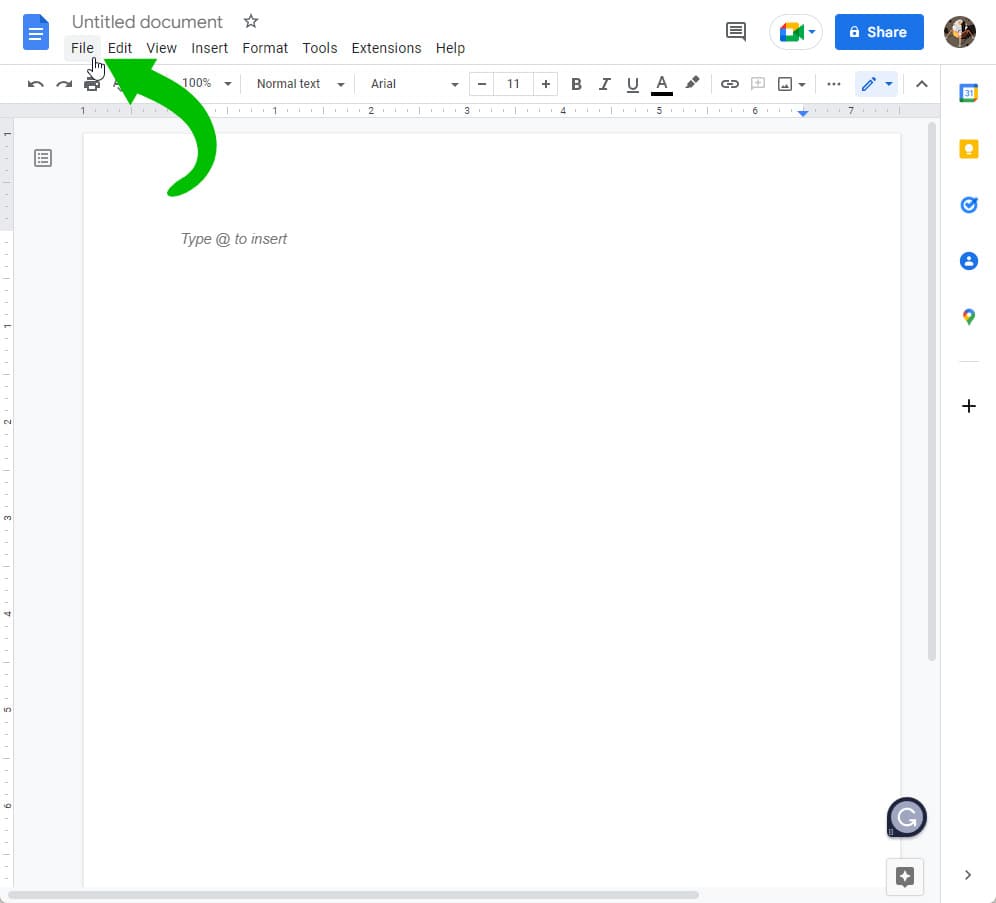
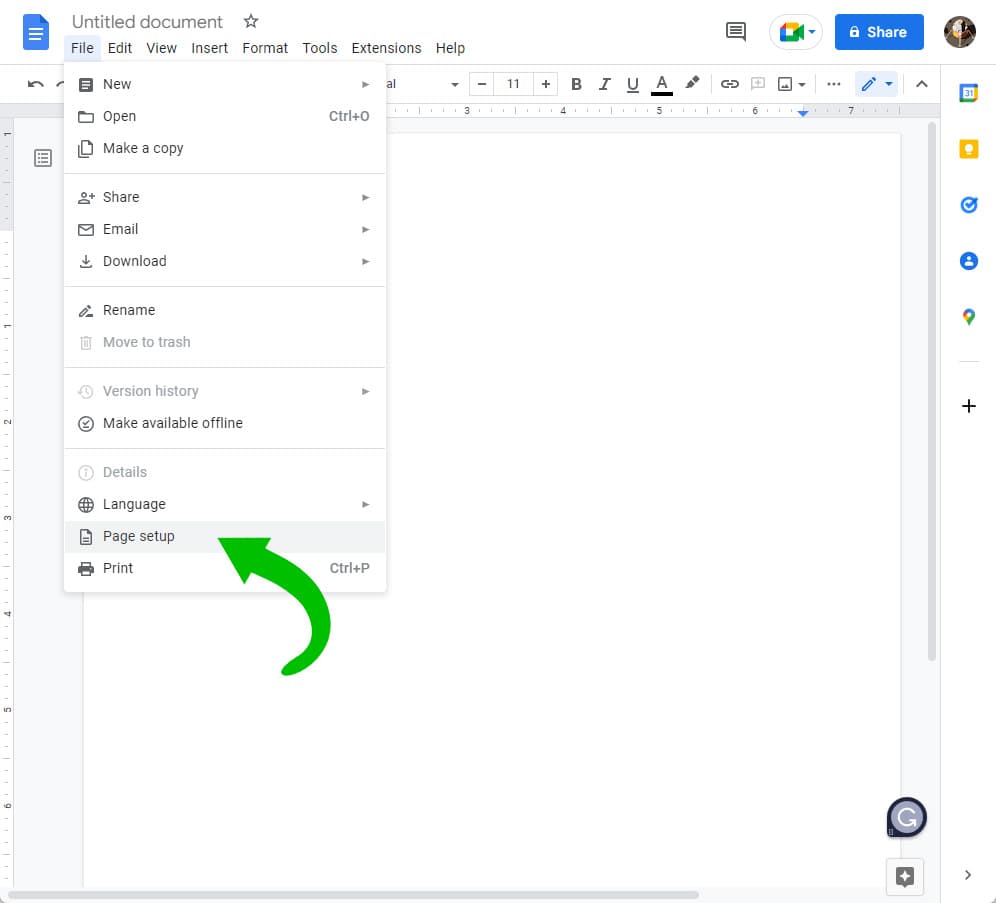
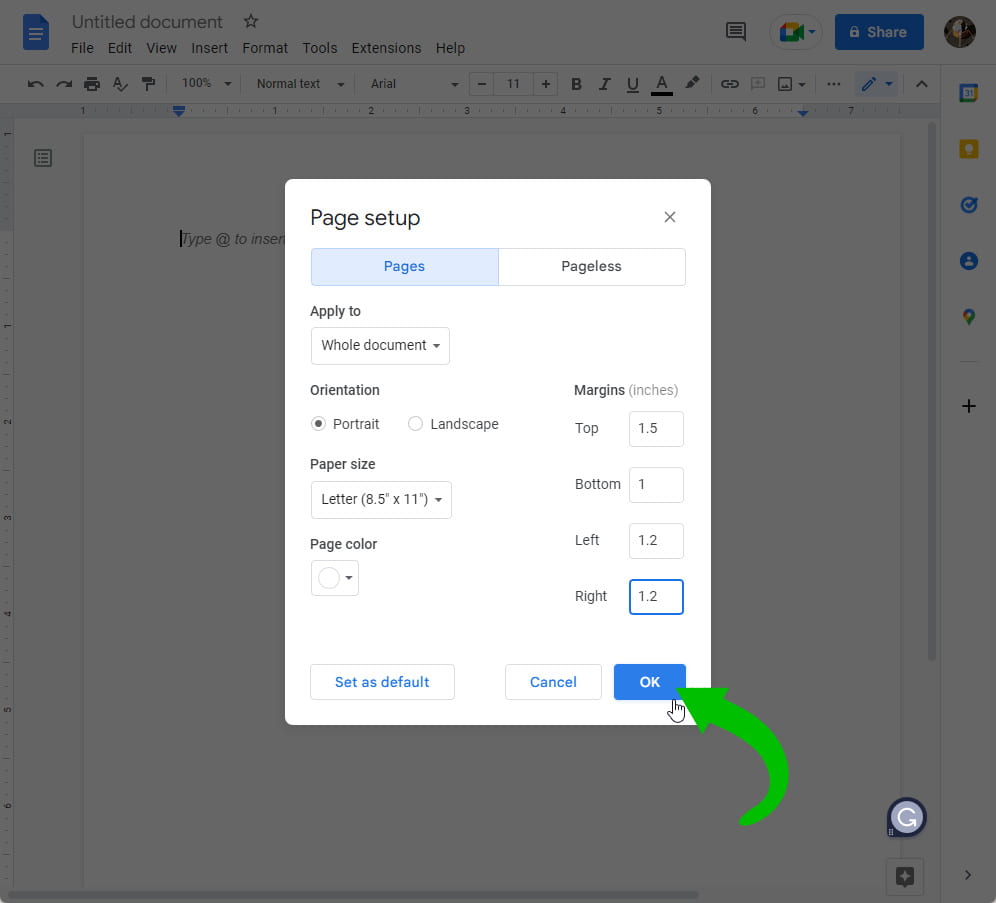
From there, you’ll see your margins change in Google Docs and the current project shift to the new specifications. Choosing Save as default is great for changing the margins to fit a style that you frequently use.
Alternatively, you could hit View and then Show ruler. From there, you can manually adjust the margins by dragging them around, though that method isn’t as precise and won’t let you set it as the default size. On the web, it’s also a little difficult to grab the ruler tabs and drag them around. Being able to enter set dimensions is a little easier.
Going Pageless
Alternatively, Google Docs has a newer feature called Pageless mode. This mode takes away the borders on either side of the document and allows certain aspects like charts, graphs, and images to expand beyond the margins.
This gives a modern professional look to the document and adds some cushion room for the parts of a project that need to stick out. While you can’t set specific margins in Pageless mode, Docs will allow you to drag the margin tabs around to fit your needs. Of course, Pageless is not right for every project, especially ones that need to be physically printed.
More on Google Workspace:
- How to merge cells in Google Sheets on desktop or mobile
- Here’s every Google app getting an Android tablet UI, and what updates are live [U: Widgets]
- Google Keep rolling out ‘dual pane’ view for Android tablets and foldables
- Google Meet gets push-to-talk with space bar unmute shortcut
FTC: We use income earning auto affiliate links. More.

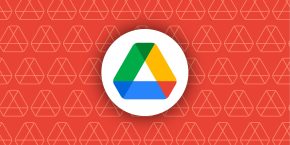
Comments