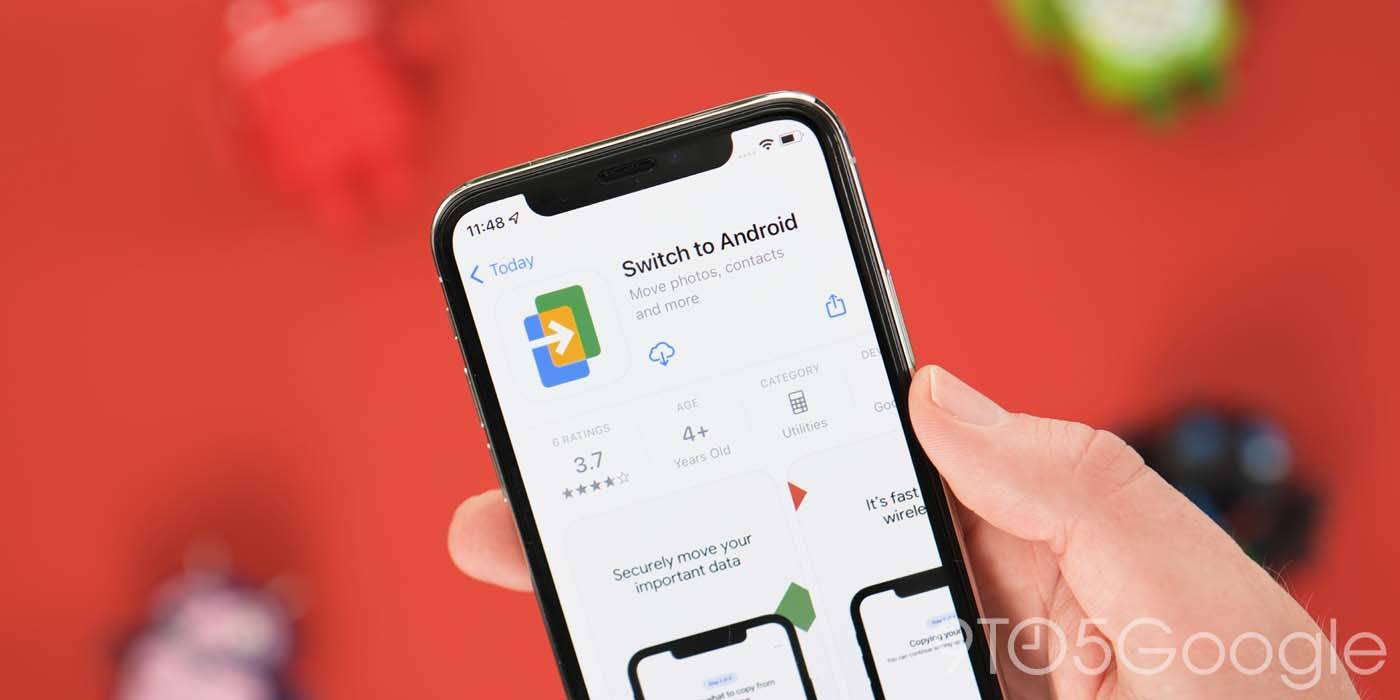
Since Android 12, you’ve been able to quickly sync all of your important data from an old iPhone to a new Google Pixel or Android device via cable. “Switch to Android” is a great option for those lacking a cable, and here’s how to use it.
The “Switch to Android” app is Google’s equivalent of the “Move to iOS” app that is available on the Play Store for those wanting to make the jump from Android to iOS. This brand-new application should work with most Android devices that have been updated or restored recently.
In some cases, you may need to pass through the initial Android setup phase and download any system updates before it you can access the new option to transfer some of your most important iPhone data without needing a wire.
We would suggest that you connect your iPhone and Android via cable. Using a wire is the best way to ensure that this process transfers all of your iPhone data to your new (or existing) Android phone. When using a cable you will even be able to transfer SMS messages and any apps that you may have downloaded. To reiterate: We advise using a lightning to USB-C cable where possible to ensure that all of your data is fully synced.
Table of contents
Video — How to use the Switch to Android app for iOS [Video]
Thanks to Casetify for sponsoring 9to5Google on YouTube!
When you launch Switch to Android for the first time, it’s typically Google-y with the startup screen including an app explainer. This tells you just what kinds of files and content you can copy from your iPhone to your new Android phone, including “photos, videos, contacts, and more.” Here’s just how to move from Apple’s mobile platform to Google’s more “open” OS:
Download the Switch to Android app on your iPhone or iPad
- Download the Switch to Android app from the App Store. This may not appear in the App Store search for whatever reason. If so, use this direct link to download the app on your iPhone or iPad.
- Accept the Terms of Service and Privacy Policy acknowledgment.
- Enable camera access by tapping “OK”.
Setup your restored or fresh Android phone
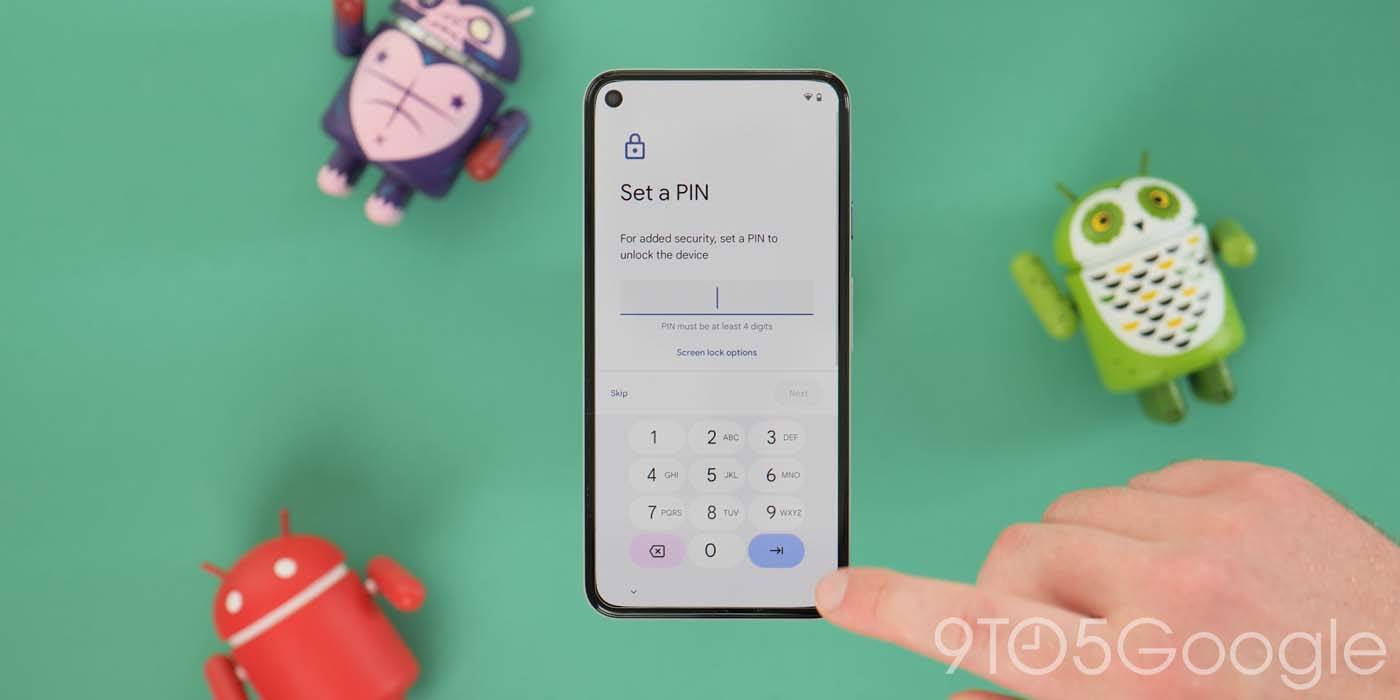

- From a restored or fresh launch state, ensure you are connected to the same Wi-Fi network as your iPhone and continue through the initial setup process until you reach the “Copy apps & data” screen.
- Tap “Next” until prompted to “Find your old device’s cable.”
- Now tap “No cable?” followed by “Continue.”
- Tap the “Switching from iPhone or iPad” prompt just below the animated switching phones glyph.
- Allow Location access then add your Google Account to ensure that iOS Calendar event data is synced to your new Android device.
- Proceed to the “Scan the QR code with your iPhone or iPad camera” page.
Connecting your iOS and Android phones
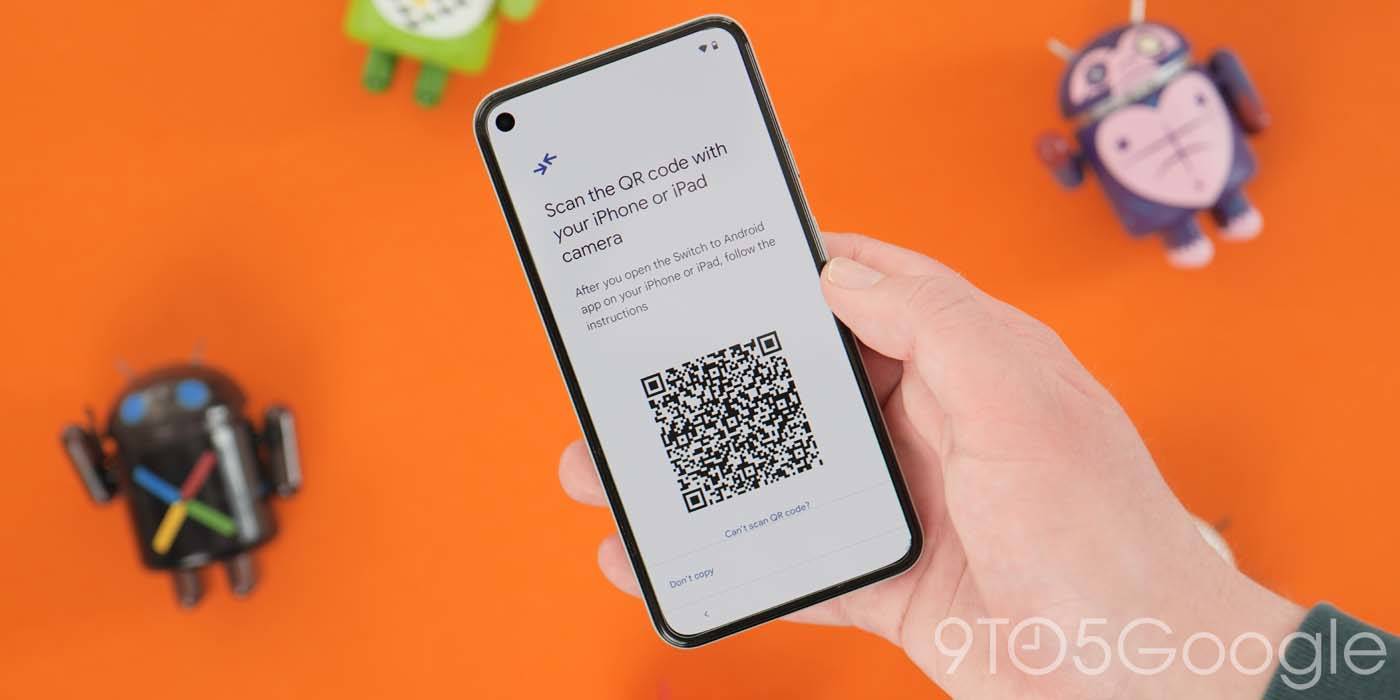
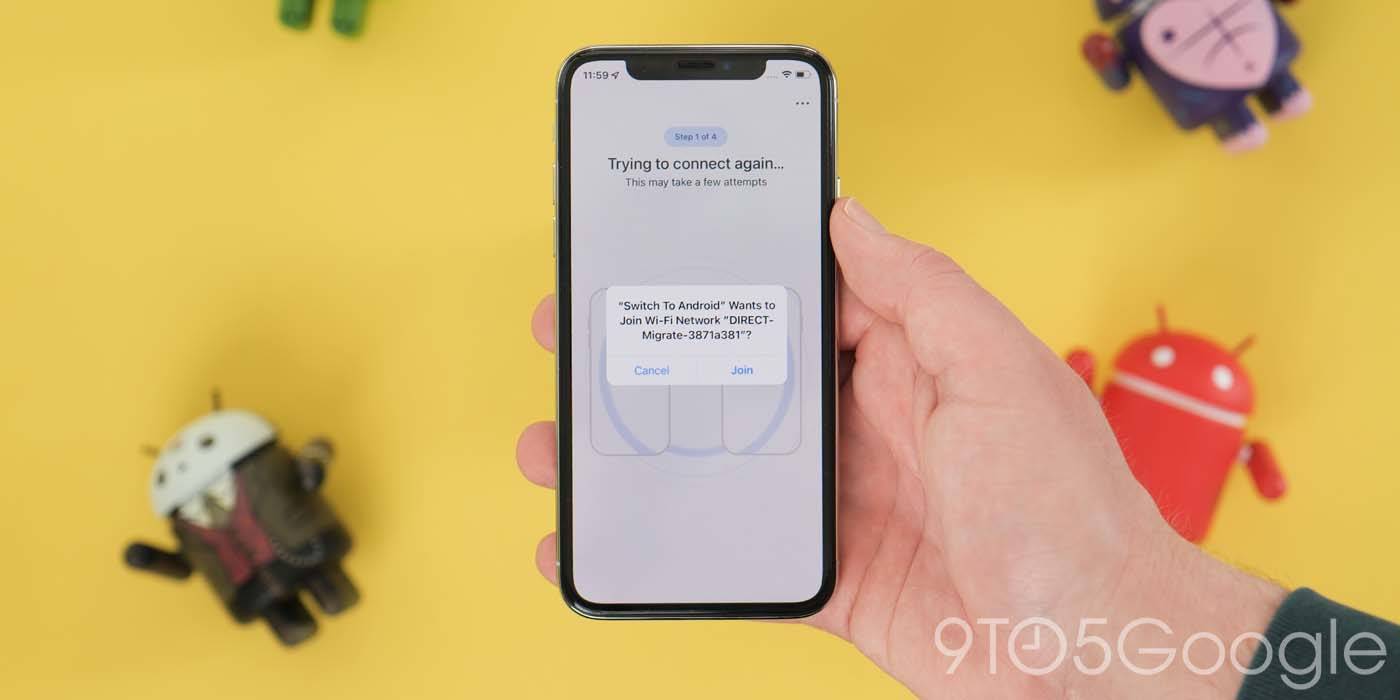
- Point the QR code scanner at the QR code on your new Android phone.
- A prompt will appear asking “Switch to Android Wants to Join Wi-Fi Network <device name>?” from here tap “Join.”
- A “Getting ready to connect screen” will appear and attempt to connect your two handsets.
- If you encounter problems during the connection process, you can tap the “Can’t scan QR code?” on your iPhone/iPad and Android phone to manually connect your devices using a network password and direct IP address information.
- When both devices are connected a new prompt will appear reading “Switch to Android would like to find and connect to devices on your local network.” From here tap “OK” to initiate.
- Now you’ll be able to choose just what data is copied from your iOS device including “Contacts,” “Calendar events,” “Photos,” and “Videos.” Below these toggles, there is a disclaimer that only the photos and videos saved locally on your iPhone will be copied over to your new Android, and that media in your iCloud will be handled later.
- Once you have made your selection, tap “Continue.”
- Now you’ll be prompted to enable access to all of the sections that you have selected. Simply tap “OK” to allow access.
- The data on your iPhone or iPad should now begin copying to your Android phone.
On your Android device
- This process will occur in the background on your new Pixel or Android phone allowing you to continue with the setup process.
Disable iMessage
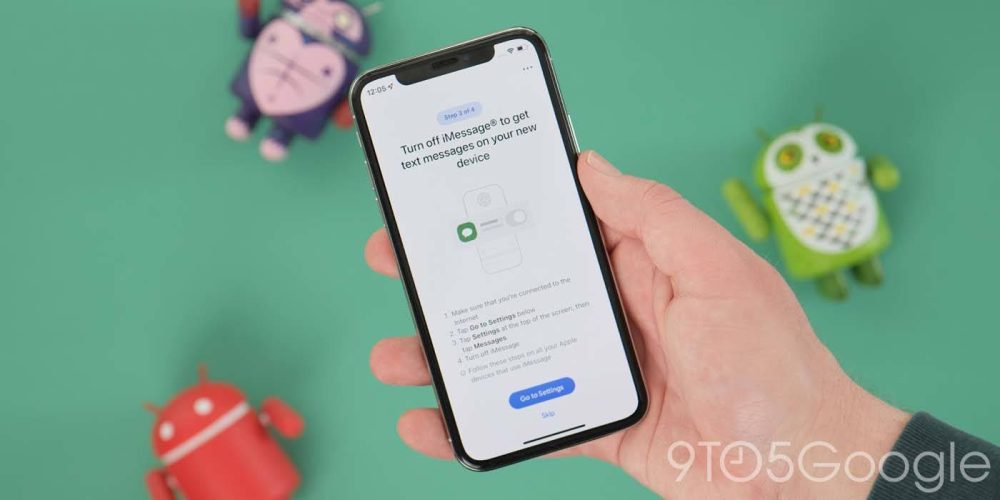
- You’ll be prompted by the Switch to Android app to disable iMessage on your iPhone or iPad with a dedicated toggle. This will appear even if you have already disabled iMessage on your device.
- The final step allows you to send a request to copy photos from your iCloud account to Google Photos. This ensures that anything not locally stored on your iPhone is transferred to your Google Account and not left behind.
On your Android device
- A new screen will confirm just what data has been copied successfully. You can now tap “Done” to continue with the rest of your device setup process.
Now that the process has been successfully completed, you should be able to access all of your Contacts, Photos, Videos, and Calendar data on your Android phone. As we have already mentioned multiple times, we still highly recommend transferring your data with a lightning to USB-C cable for a full copy of all of the content on your iPhone running on your new Android phone.
FTC: We use income earning auto affiliate links. More.


Comments