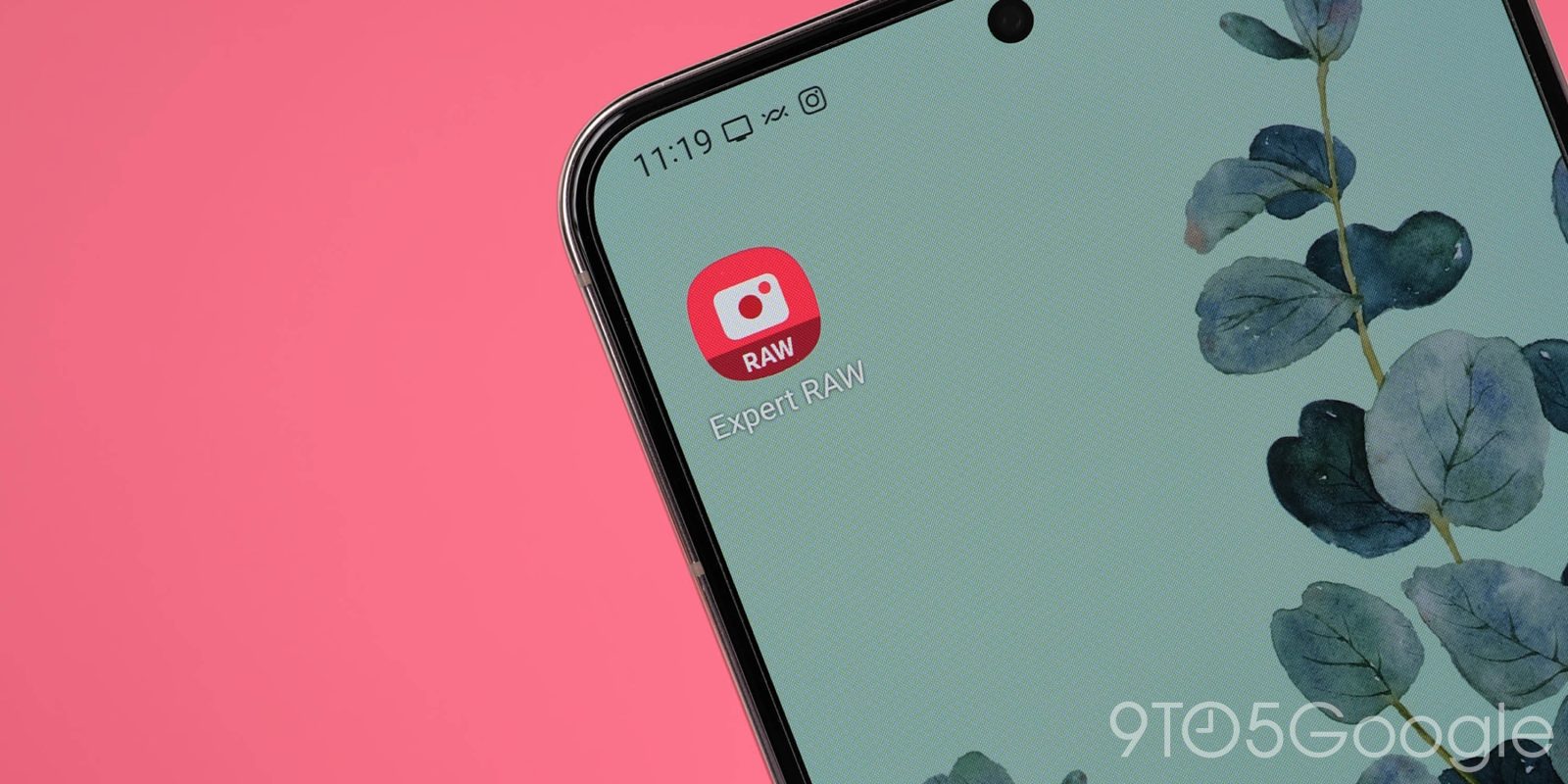
Samsung’s Galaxy devices are kitted to the teeth with top-of-the-line camera lenses and sensors. Of course, you can let your Galaxy phone automate taking photos, or you can take full control with the Expert RAW app. Here’s how to use your Galaxy phone’s Expert RAW suite.
What is Expert RAW?
For users who like to take control of their photography, even when using a smartphone, Expert RAW is the go-to option. Rather than letting your Galaxy device pull the strings and automate what kind of shot you’re going to get, you’re able to take control and fine-tune that image before you capture it.
Much like taking photos on a mirrorless or DSLR camera in manual mode, Expert RAW allows you to change the ISO and shutter speed of your cameras in order to capture a shot in a specific way. For instance, a higher shutter speed will allow for a more stable shot that can capture faster-moving objects, while a higher ISO means more let but less detail in the processed photo.
The Expert RAW app has become an alternative to the Galaxy phone’s Pro Mode, which is located in the Camera app. Last year, Samsung started locking extra features behind the app for the Galaxy S21’s telephoto lenses. Since then, it seems there has been a push toward using a separate app for further camera control.
How to access and use the Expert RAW app
In order to get the Expert RAW app on your Galaxy device, you’ll need to go through the Galaxy Store on your phone. On top of that, you’ll need to ensure your phone can use the app, as only a limited number of Galaxy devices can download it. Here are the phones that can use the Expert RAW app:
- Galaxy S20 Ultra
- Galaxy Note 20 Ultra
- Galaxy S21 series
- Galaxy S22 series
- Galaxy S23 series
- Galaxy Z Fold 2
- Galaxy Z Fold 3
- Galaxy Z Fold 4
Downloading the app is easy to do, though you won’t be able to find it in the Google Play Store.
- On your Galaxy phone, head to the Galaxy Store.
- Search for Expert RAW.
- Hit Install.
From there, you’ll have the Expert Raw app available to use. You can open the app and explore the different tools and buttons in the app. Playing around with them is key, as each can tailor your image in a certain way.
At the bottom, you’ll see a selection of adjustment tools. As mentioned, ISO adjusts your sensor’s sensitivity to light and can sacrifice detail if too high. Speed is your shutter speed, which is how fast the camera’s shutter captures light. Setting it too low can result in blurry photos.
EV is your light meter, which will read in the positive if there is too much light and negative when not enough. Adjusting this is the equivalent of using auto mode. Tapping the Focus button allows you to manually focus in, with the viewfinder displaying objects in focus surrounded in a green highlight. Lastly, WB is white balance and will change the temperature of your photo.
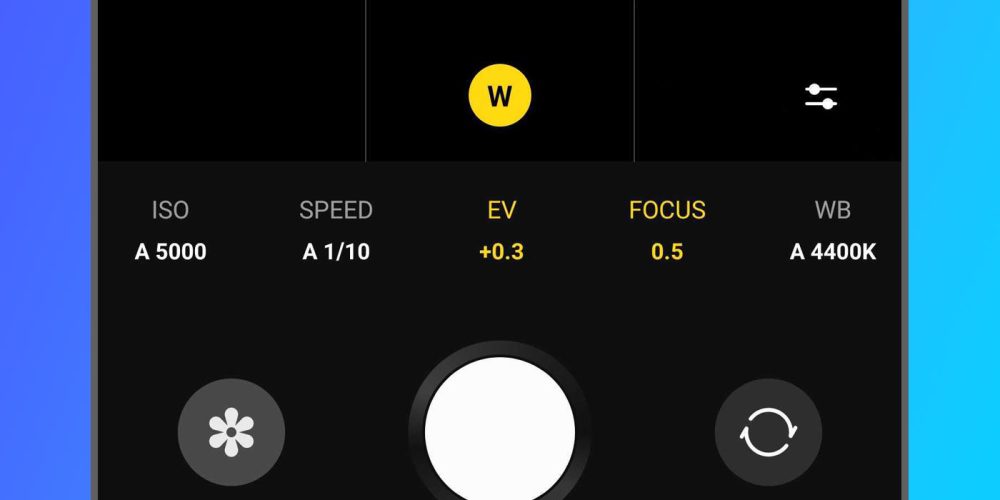
At the top, you have your settings and quick options that you may not need to adjust as often. There is a timer, resolution selection, and matrix meter for defining how your Galaxy device sees the amount of light. At night, you also have the astrophotography button available for cool night shots – you need to select 12MP for this mode.
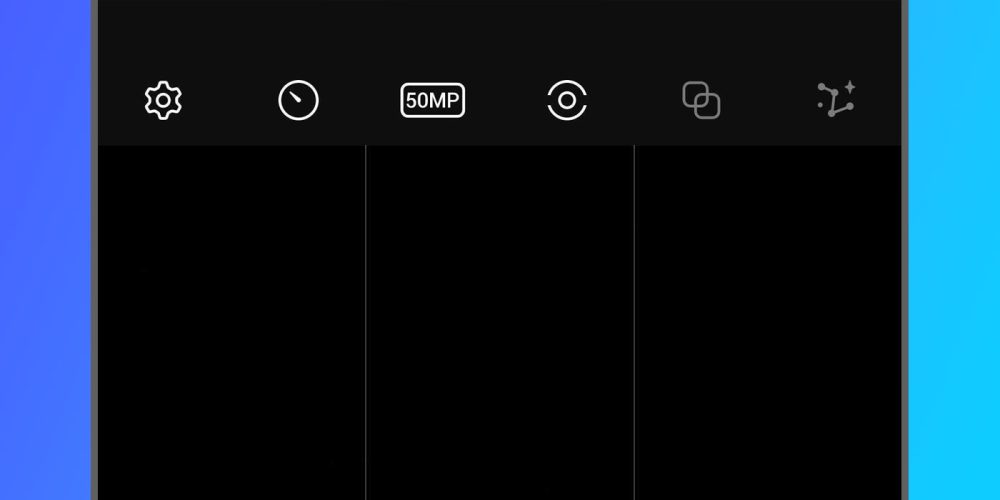
The settings are important since they define what your Galaxy device does post-photo and behind the scenes. You have the option to save images as 16-bit RAW, JPEG, or both. Know that choosing both will take up significantly more space. Other options include location tags and Auto HDR, which comes in handy.
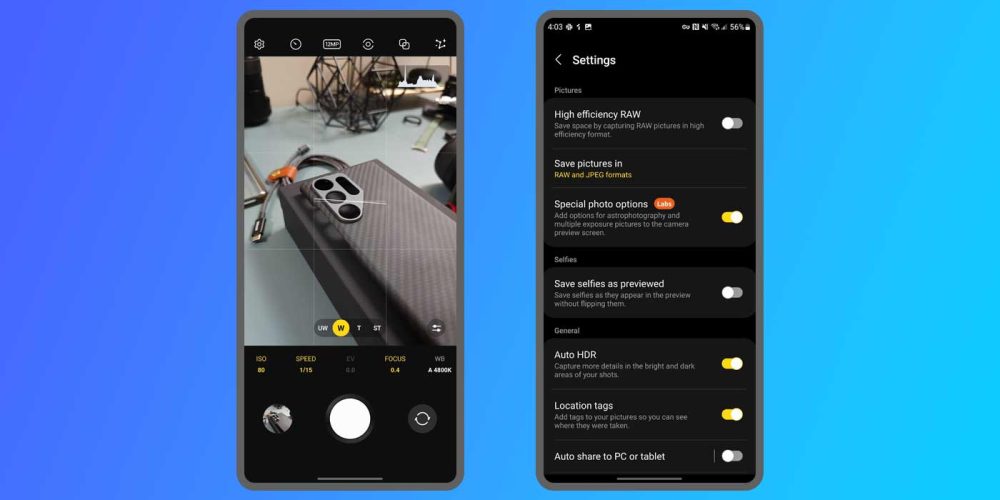
Overall, the Expert RAW app is a great tool for manual photography lovers and those who want to get into taking more control of their photos.
More on Samsung:
- Samsung Galaxy Z Fold 5 will reportedly be much thinner with new hinge design
- Samsung expands its Android 13 update to Galaxy S10 Lite and a few other devices
- Samsung debuts satellite connectivity for smartphones using the Pixel 7’s modem
FTC: We use income earning auto affiliate links. More.


Comments