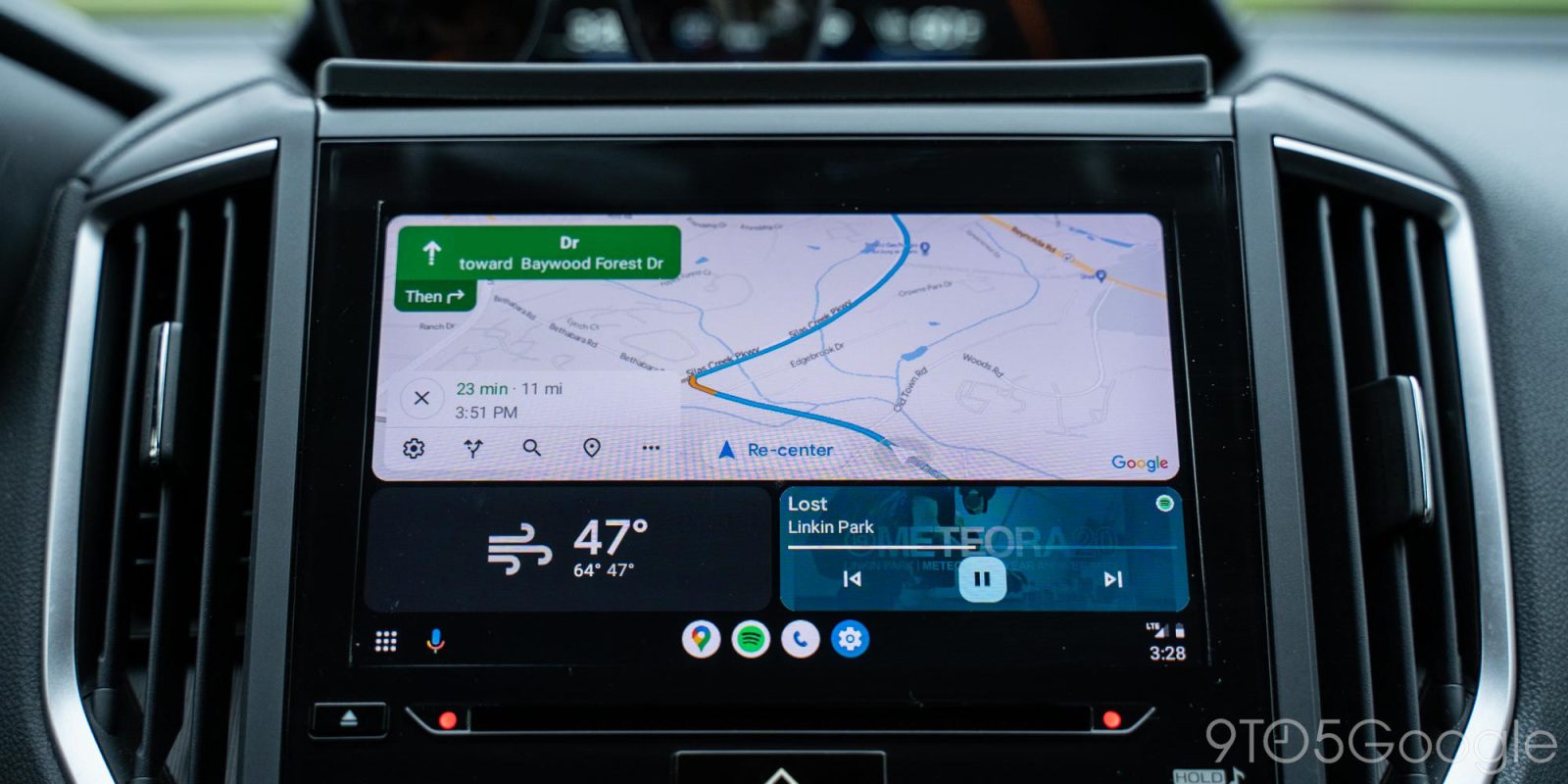
Android Auto is slowly rolling out its major new “Coolwalk” redesign with a new dashboard on the homescreen. It’s already functionally better than it was before, but with a tweak, you can get even more space for widgets on Android Auto “Coolwalk.”
The new design of Android Auto changes based on your car’s display, depending on if that display is a simple rectangle, super-wide, or tall, the interface will show apps and widgets in a different layout or order. In some cases, the taskbar might even move from the bottom of the display over to the side.
Unfortunately, options for customizing the layout of “Coolwalk” are limited from an official standpoint. You can adjust the orientation of the core widgets – music and navigation – to go on one side or the other, but that’s about it. That’s unfortunate because, as good as the redesign is, it isn’t perfect. The bottom taskbar is pretty big, which takes up a lot of screen real estate. And using the full functionality of the navigation app is locked to using it in full screen.
Related: Review: Android Auto’s dashboard redesign keeps everything important in view
However, there is a way to adjust Android Auto “Coolwalk” and get more space for widgets.

The way you can do this on any car’s display is by changing the DPI of Android Auto. DPI refers to the density of the pixels on screen. This number changes depending on your specific car, but in my Subaru’s case, it’s around 150. Making the number lower results in the software treating the display as if it is significantly larger than it is, and as a result, Android Auto changes its layout.
In my vehicle, changing the DPI to 110 results in Android Auto showing Google Maps as a wide, fully-functional app at the top of the display with widgets below. It shows the weather widget that’s missing for most users of “Coolwalk” and also the Spotify widget off to the right side. Notably, that weather widget gets replaced by any recent messages you might receive.
Changing the DPI to 90 results in the same fully functional Google Maps widget but without the weather card. However, this does result in the taskbar being moved over to the driver’s side of the interface, which I actually quite like.
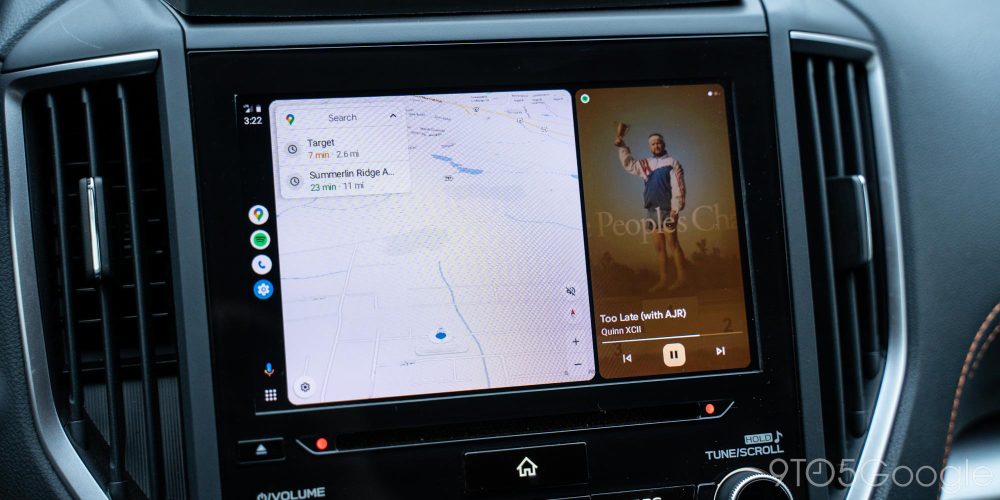
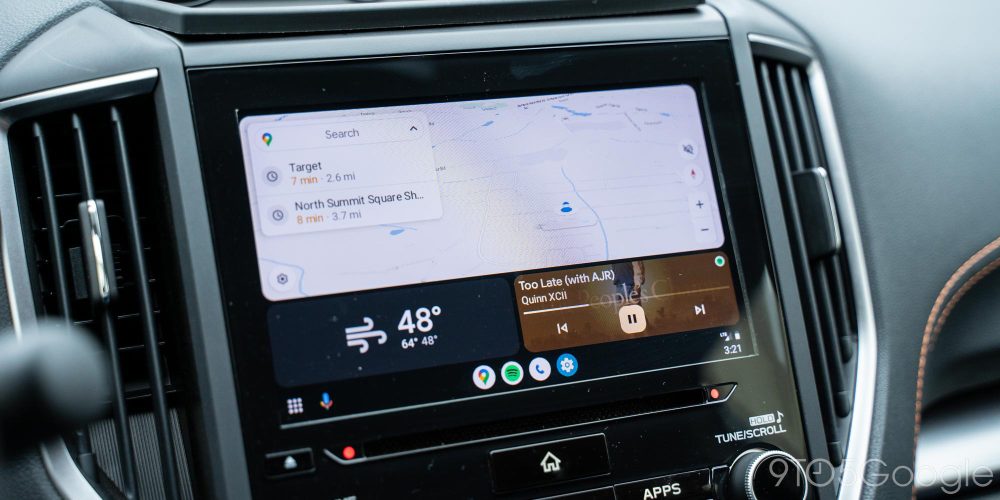
I’ve been using “Coolwalk” since late 2022, and just a few minutes using it with the tweaked DPI setting has me hooked. I tried out a few other DPI settings, but nothing else really resulted in a pleasant balance – your results may vary depending on your car, though. I’ll be sticking with the 110 setting likely for the foreseeable future, and I wish that Google would have built this feature directly into the platform.
But you can still do this yourself.
Changing the DPI of Android Auto can be easy, but it depends on your setup. If you’re running Android Auto wired, you’ll need to use some hacky workarounds to get things going. One of the easier ways to do this in the past has been using Torque and the open-source OBD2 plug-in, but the app hasn’t been updated since Coolwalk debuted.
Really, the easiest way to change the DPI on Android Auto at this point in time is using AAWireless, a dongle that serves as a wireless adapter for Android Auto. The AAWireless app has the ability to tweak the DPI baked directly into the settings, which makes it really easy to tweak. Simply open the app while the adapter is connected and go to Settings > Change DPI. From there, you can enter the DPI of your choice and hit “save” to reboot the device with the new DPI setting.

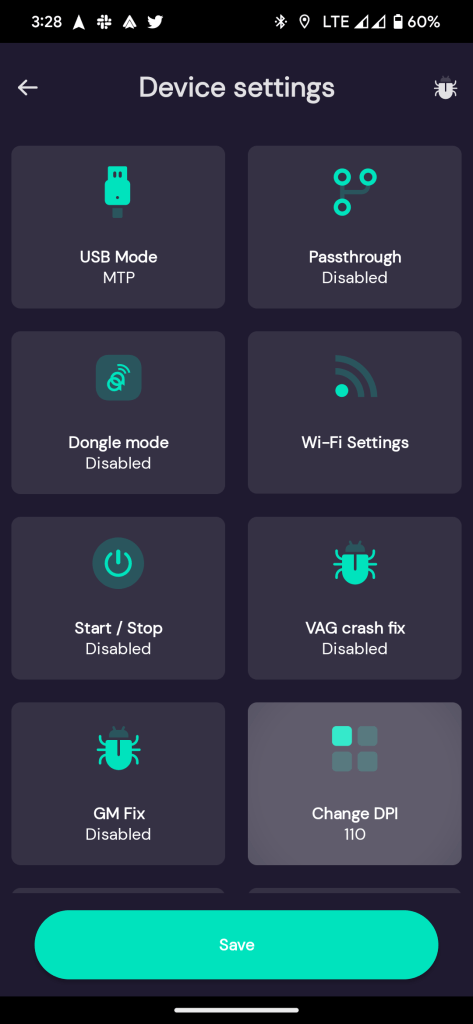
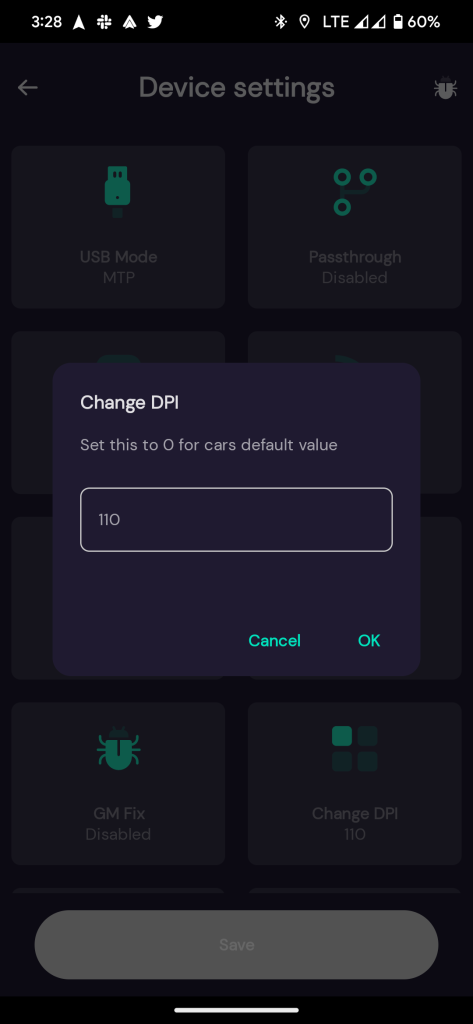
To do this, you’ll of course need an AAWireless device, which can be purchased on Amazon, and you’ll need to ensure it’s updated. Some older firmware versions leave the device in a boot loop if you try to change the DPI, so double-check that you’re on the latest firmware version before getting started.
You can also do this on the Carsifi adapter if the “Magic Button” works better for your setup. However, I can’t personally vouch for how well that adapter plays with DPI, but I personally prefer AAWirless overall. You cannot do this on the Motorola MA1, as that device has no companion app at all.
More on Android Auto:
- You can finally open Google Maps on your phone while Android Auto is running
- Android Auto connection errors plague some early Galaxy S23 buyers
- Why does Android Auto look different? What you need to know about the new redesign
FTC: We use income earning auto affiliate links. More.



Comments