
Always-on display has become a staple of devices with OLED screens due to the limited resources it takes up, all while providing vital information when the phone isn’t active. Unlike a lot of other devices, the Galaxy S23 allows users to customize the AOD and its elements. Here’s how to customize the Galaxy S23’s always-on display.
What is an always-on display?
Due to the nature of OLED screens, keeping the screen “on” all the time isn’t as much of a burden on the battery as it is with an LCD display. An OLED display has the advantage of being able to power only certain pixels, rather than the entire panel. Becuase of that, always-on displays only need just enough power to display simple elements, such as text and limited colors.
With the Galaxy S23, users are able to take a little more control over the AOD than they would with the Pixel 7, for instance. On the Pixel, AOD customization is very limited, leaving users with a simple clock, a small amount of data, and notifications. On the Galaxy S23, users have control over the clock type, text colors, an optional cover photo, and more.
How to customize the Galaxy S23’s always-on display
In the settings, the Galaxy S23 holds an always-on display menu. That menu houses tons of options for changing what the AOD actually looks like. Here’s how to get there:
- On the Galaxy S23, head to the settings.
- Look for and tap Lock screen.
- Hit Always On Display.
- Note: To customize it, tap the text, not the toggle.
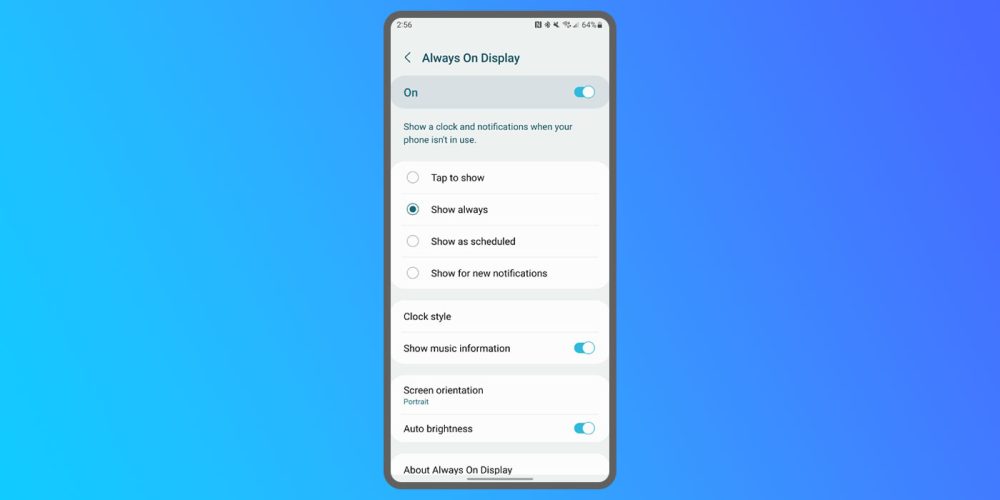
On that page, you’ll see a slew of options. First, you can choose when you want the AOD to be displayed between Tap to show, Show always, Show as scheduled, and Show for new notifications. If you choose a scheduled always-on display, you’ll have to set a specific time range. Choosing to have the AOd shown always will take a harder hit on your battery, though we’ve found that the always-on display doesn’t kill the S23 series battery as fast as you might think.
The Galaxy S23 also allows you to switch the orientation of your always-on display to landscape if you prefer, which is a niche choice but might come in handy if you dock your S23 horizontally.
Related: Galaxy S23 lock screen: How to customize it and add new app shortcuts
Clock style
Under Clock style, you can choose what you want the always-on display’s clock to look like. Under Select clock, there’ll be a small grid of options. If you tap the lower-right option, you’ll see four more selections. Go through each design and find one that might suit you. The first page houses simple clocks while the extra options are aimed at displaying your calendar, with different views.
Below that, you can select a text color. Samsung allows for simple colors or gradients, which add a subtle pop to the locks screen.
Alternatively, you can add a more eye-catching element to your screen with the Image clock selection. Under that header, you’ll find different variations of images that can be displayed within a small box on the always-on display. Those options range from still photos to GIFs and stickers. If you choose an animated option, don’t be surprised when your battery takes a decent hit. An OLED display is good, but it isn’t magic.
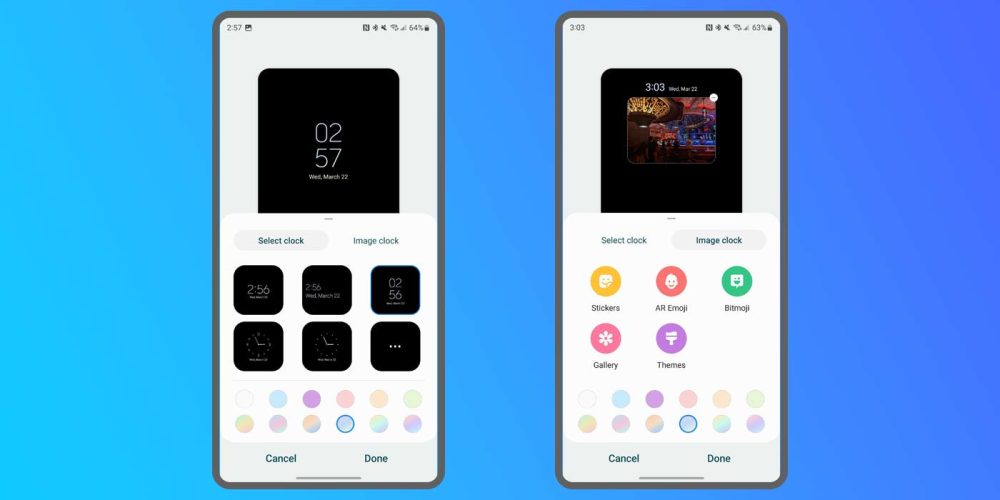
While the options are lightly limited, Samsung’s always-on display settings for the Galaxy S23 are less restrictive than some other devices. With a customizable clock and even the addition of pictures for when your phone is hibernating, the always-on display is pretty open-ended.
More on Galaxy S23:
- Samsung boosts Galaxy S23 trade-in values, up to $800 with select devices and offers
- Best Galaxy S23 cases you can get right now
- How to get the most out of your Galaxy S23 Ultra display
FTC: We use income earning auto affiliate links. More.



Comments