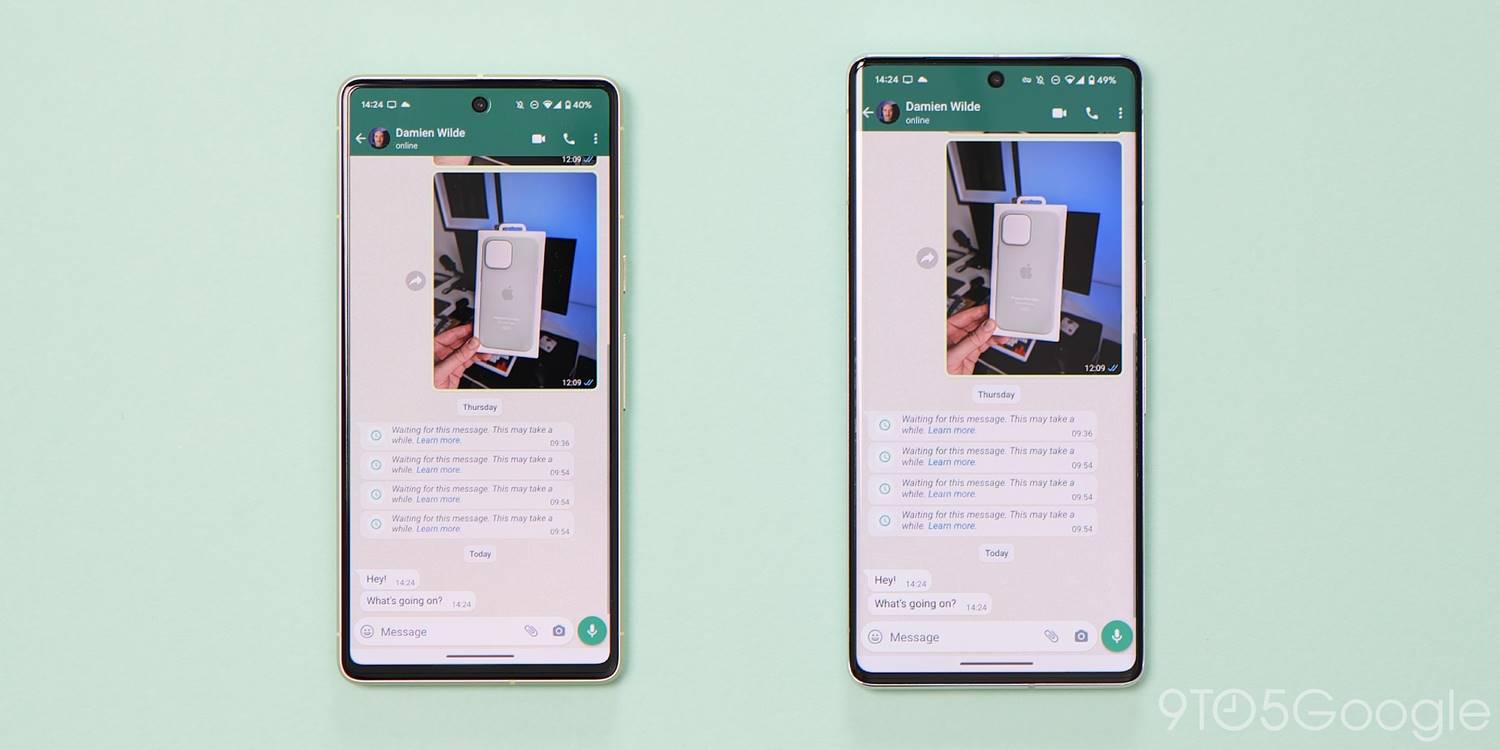
WhatsApp may be the most popular third-party messaging platform on mobile after Facebook Messenger, but using it on multiple devices is not as simple as it should be. Here’s how to use WhatsApp on two phones at the same time.
If you didn’t already know, Meta has been working on a dedicated “companion mode” for WhatsApp for some time. This will ultimately allow you to link a secondary phone to your account and use WhatsApp without any limitations whatsoever. It’s even working in beta for some people right now, but sadly, it’s not available widely nor do we know when it will be released to everyone.
A useful feature that we can already take advantage of here to enable WhatsApp on multiple devices at the same time is the “Linked devices” option. This existing function allows you to link your WhatsApp account to a PC, tablet, and selected smart displays. Because Android recognizes screens with a larger DPI than 600 as an Android tablet, this is a workaround that we can utilize to essentially “trick” WhatsApp into treating a secondary phone as a tablet rather than a smartphone.
If that sounds simple, it’s because it really is that easy. This means that you can use WhatsApp on two Android phones simultaneously, or an iPhone (as a main device) and an Android phone (as a secondary phone). You’re able to do everything you can do with your “main” device including voice and video calls, group chats, upload images, videos, voice notes, and more.
For those of you that use an iPhone, this is a powerful workaround because you’re not limited to sticking to iOS. That said, you will need to have WhatsApp fully set up on iOS first, as your Android phone will act as the “secondary” in this scenario. Sadly, there is no workaround to mimic this method to make an iPhone your backup or linked device.
Before starting this process we recommend closing WhatsApp and using the “Force Stop” action within Settings to ensure the process works correctly.
Table of contents
Enable Developer options
To initiate WhatsApp’s multiple devices capabilities, we need to set up Developer option on our Android devices if you have not done this already. To do this head to Settings > About phone > Software information > Tap “Build number” until a toast notification confirms or you are asked for a PIN to enable.
Adjust display size settings
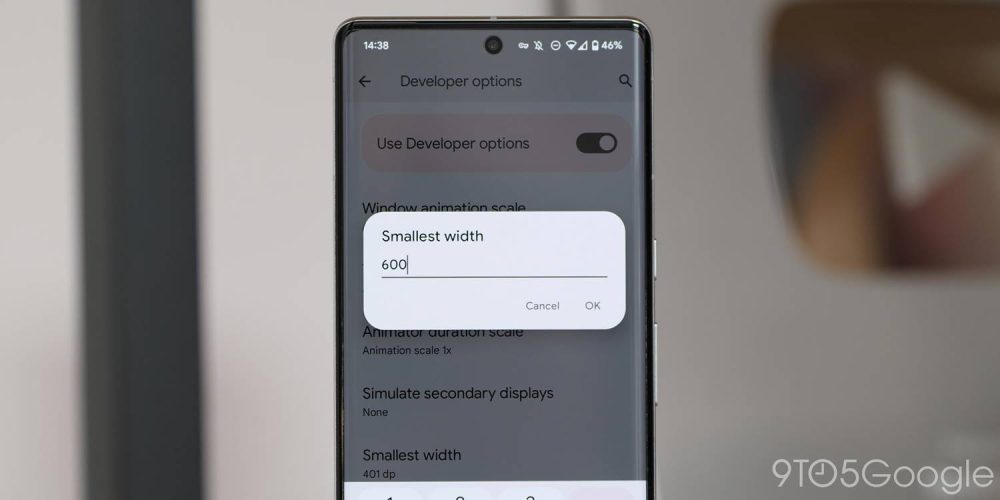
Now we can use a developer function to adjust the screen DPI to “trick” your phone into scaling to a tablet interface. With Developer options enabled, head to Settings > System > Developer options > Minimum width. Adjust this option from the default setting — make a note of this for later — to 600. This might cause your phone to reboot or screen flash. You’ll see the entire device user interface will scale down with larger spaces and some icons may look smaller.
Open WhatsApp
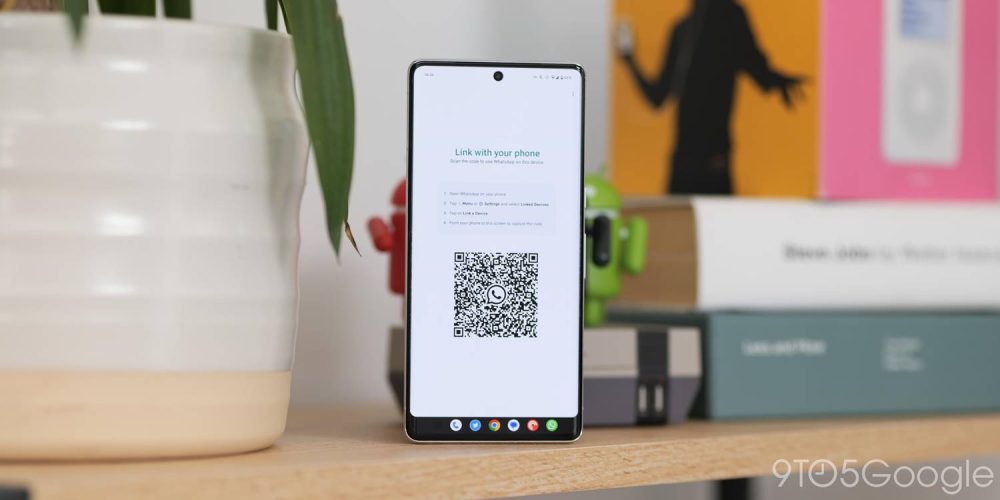
If you have not installed WhatsApp on your secondary device, head to the Play Store and download the latest version. From here open WhatsApp and select your local or preferred language. Now hit “Continue.” Unlike on smartphones, you will not be asked for your phone number. Instead, you’ll see a QR code.
Linking your main phone
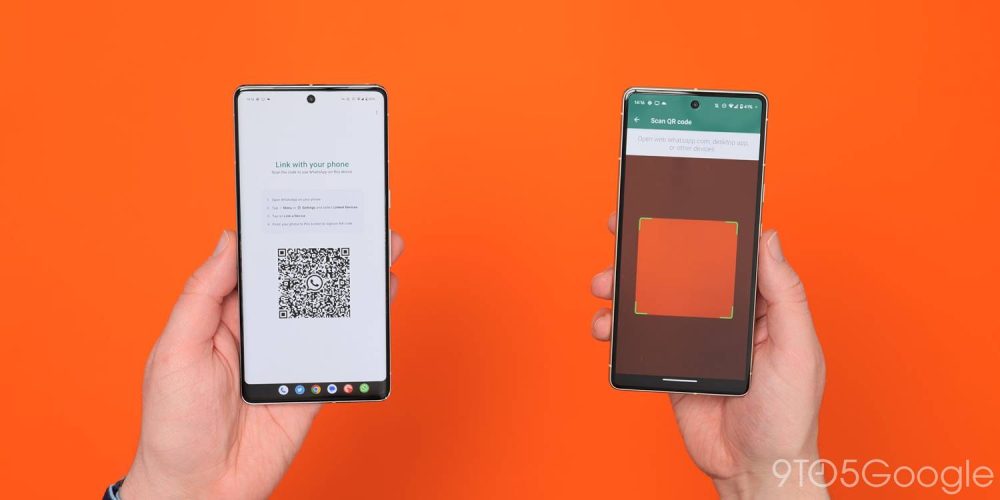
On your “main” or “default” device, open WhatsApp and open “Settings.” From here, tap “Linked devices.” This section includes all of the previously linked laptops, tablets, and other devices. Hit “Link a device” and this will open up a QR code scanner. Scan the QR code displayed on your secondary phone and this will initiate a full message synchronization. Be sure to enable notifications when the pop-up appears to get real-time pings.
Prepare your secondary phone
During the sync process, you can return the display settings to default on your secondary phone. To do this, open Settings > Developer options > Minimum width > Restore to the original value. Your phone will now scale appropriately and WhatsApp will work as if it were being used on your “main” phone. So long as you maintain an internet connection, you’ll receive messages on both devices at the same time.
Limitations of using WhatsApp on two devices
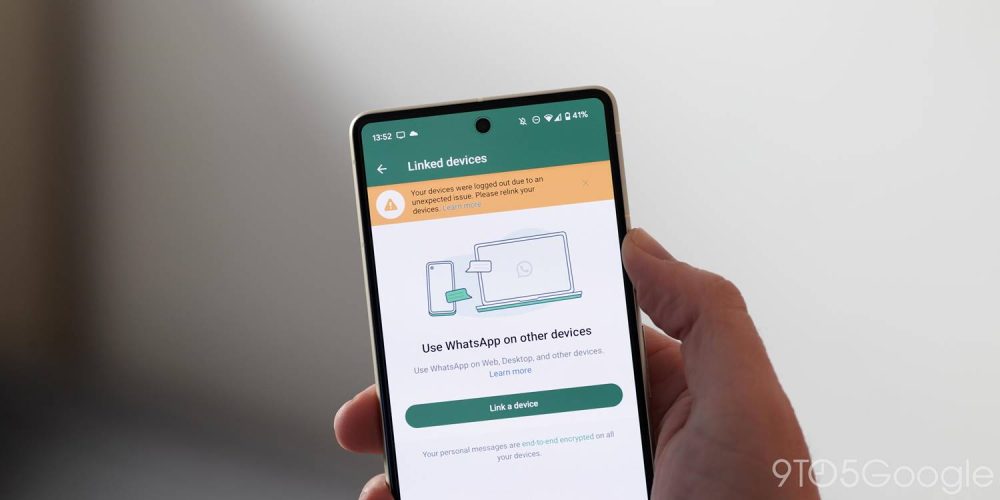
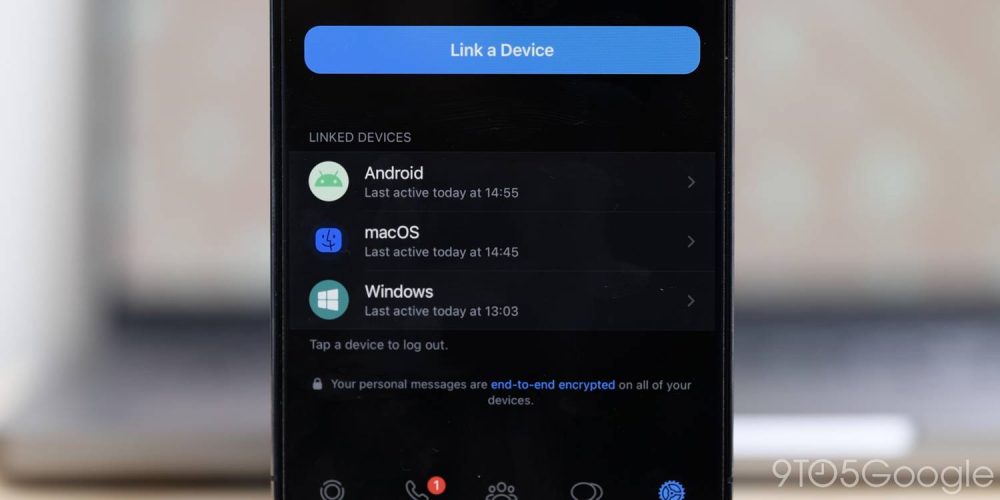
In terms of functions, there are zero limits when using WhatsApp on multiple phones. There are some backup-related things to be aware of. If you are using two Android phones, you can continue to back up daily to your Google Drive account on your “main” phone. Your secondary device is unable to do so.
When using an iPhone and an Android device side-by-side, you will need to back up chats and content to iCloud. There is no way to use an iPhone as a secondary device due to the limitations that Apple places on the ability to scale the UI with no dedicated WhatsApp app for iPad OS available at this stage. To fully switch over to Android, you’ll need to use the “Move to iOS” app and restore your Android phone to initiate the transfer process. To switch without restoring your phones, you’ll need a couple of “donor” devices, which isn’t always feasible.
One other important notable is that if you turn off or do not use WhatsApp on your main phone for a prolonged period, you may need to re-link. Sometimes WhatsApp disconnects or removes authorization after long periods of inactivity.
From your “main” device, you can also revoke access from the “Linked devices” section within WhatsApp settings if you want to link another phone. If you have multiple phones attached to your account, this can pose problems. Our advice would be to limit it to just one at a time for that reason.
FTC: We use income earning auto affiliate links. More.



Comments