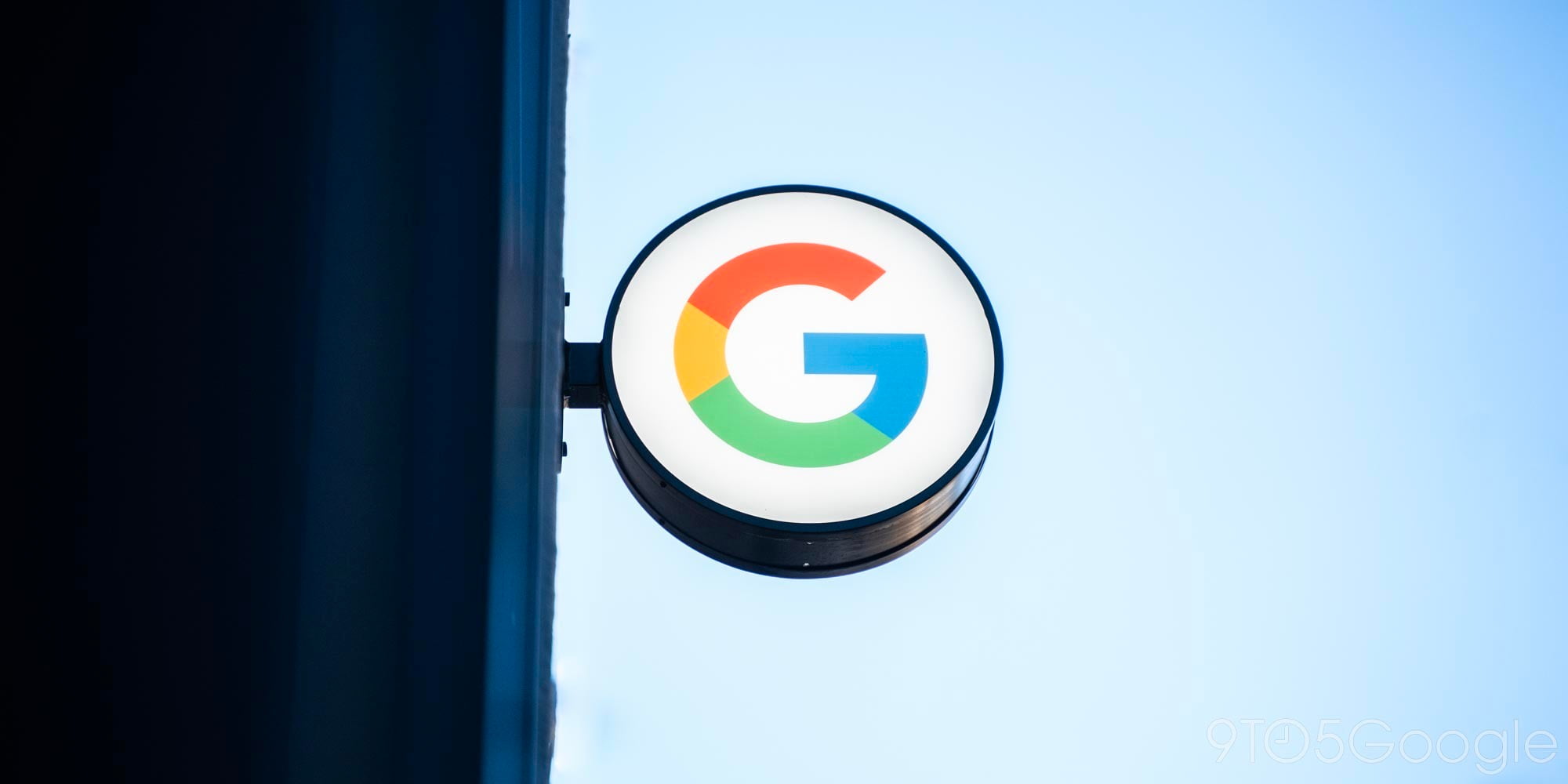
Microsoft’s Chromium-based Edge browser is adding a new feature, with better automatic blocking of autoplay videos and media on websites.
Announced on the Edge Insider site, Microsoft has revealed an “additional setting for strict media autoplay blocking” in the browser. The new feature, live first in Edge’s current Canary release, makes it possible to block all autoplaying media you might stumble across as you browse the web. The setting blocks automatic playback on all sites, also ignoring previous usage of those sites.
Microsoft says the new setting will be stricter than the existing “Limit” option.
We have heard your requests for strict blocking of media autoplay, and we are excited to share it is now available! Edge Canary now has a new autoplay setting, Block, this allows you to stop all media on a site from automatically playing. This setting is more restrictive that the existing ‘Limit’ option and it blocks automatic playback on all sites regardless of previous usage.
The new setting isn’t widely available yet, but in Edge Canary can be found in the Settings under Cookie and Site Permissions settings (edge://settings/content/mediaAutoplay).
As Neowin notes, Microsoft Edge previously did offer this option, but removed it later on.
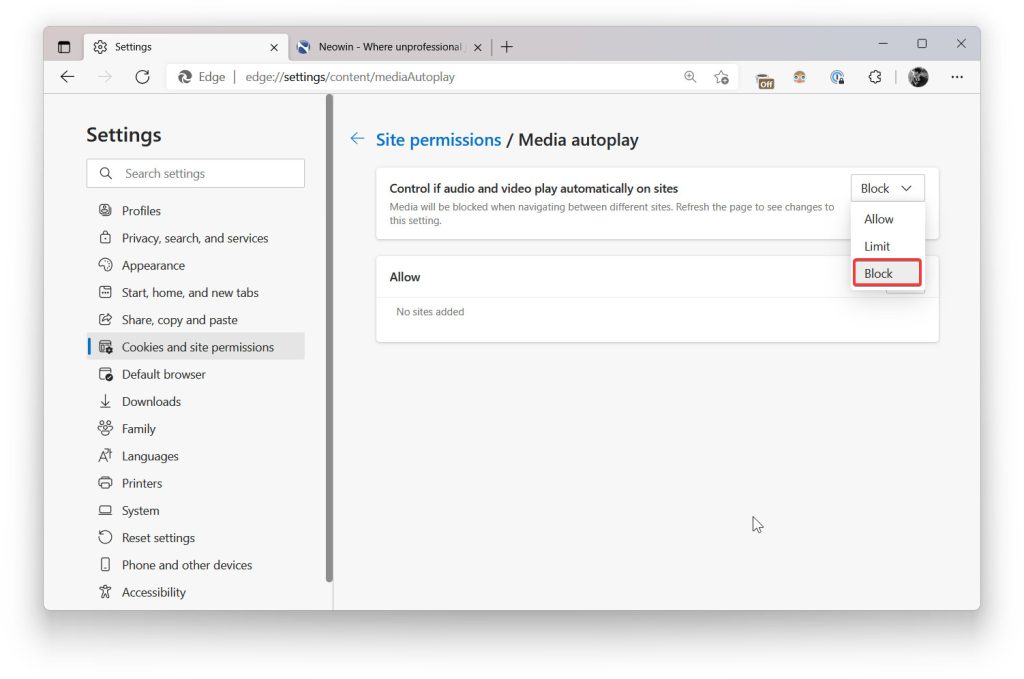
Google Chrome currently offers no option to automatically stop sites from autoplaying videos or audio, but does make it possible to stop content from playing with a “mute” button on tabs that have media playing. There’s also a setting to disable sound on all sites, but it’s a little too aggressive to be as useful as Microsoft’s setting since it blocks all audio, not just what loads up automatically.
Hopefully, Chrome will take notes and implement something similar. Google has tested features like that in the past.
More on Edge & Chrome:
- Microsoft aggressively trying to keep Chrome downloaders using Edge
- ChromeOS and desktop Chrome are getting a Reading Mode
- Google Chrome will soon let you delete your last 15 minutes of browsing history on Android [U]
FTC: We use income earning auto affiliate links. More.
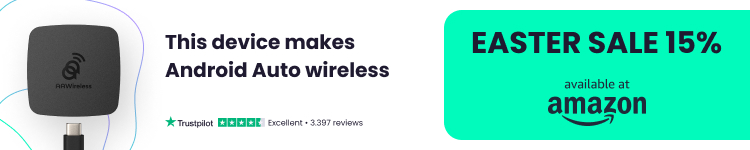


Comments