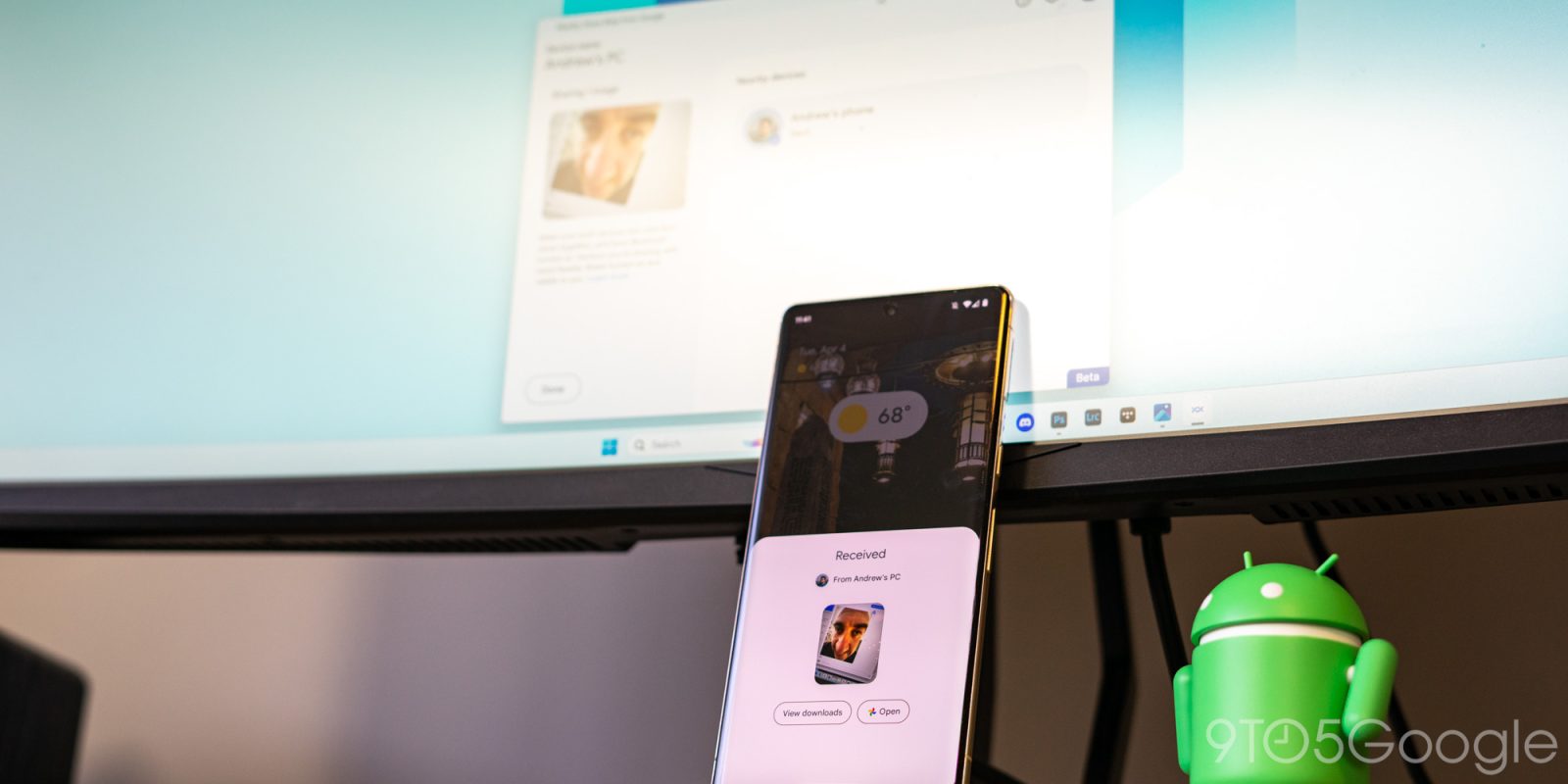
Announced back at CES 2022, Nearby Share for Windows has finally made its way to the PC. In its beta form, the Android utility is simple, effective, and a piece of cake to install. Here’s how to add and use Nearby Share on your Windows PC.
If you’re familiar with Nearby Share on Android, then using Google’s new Windows tool will be simple. In most cases, Nearby Share comes into play on Android when you want to share something – whether it’s a link, image, or large file – and is usually the top option for doing so. When using the feature, you’re presented with a list of potential recipients, so long as they have Nearby Share turned on themselves.
Related: Android’s Nearby Share for Windows just works
On Windows, the Nearby Share program is, in essence, the same thing. Users can pick and choose who can send items to their PC in the same manner as well as whom they want to send files to.
How to install Nearby Share for Windows
- On your PC, head to android.com/better-together/nearby-share-app.
- Hit Get started.
- After the file .exe file downloads, open it.
- Once the installation process finishes, sign into your Google Account.
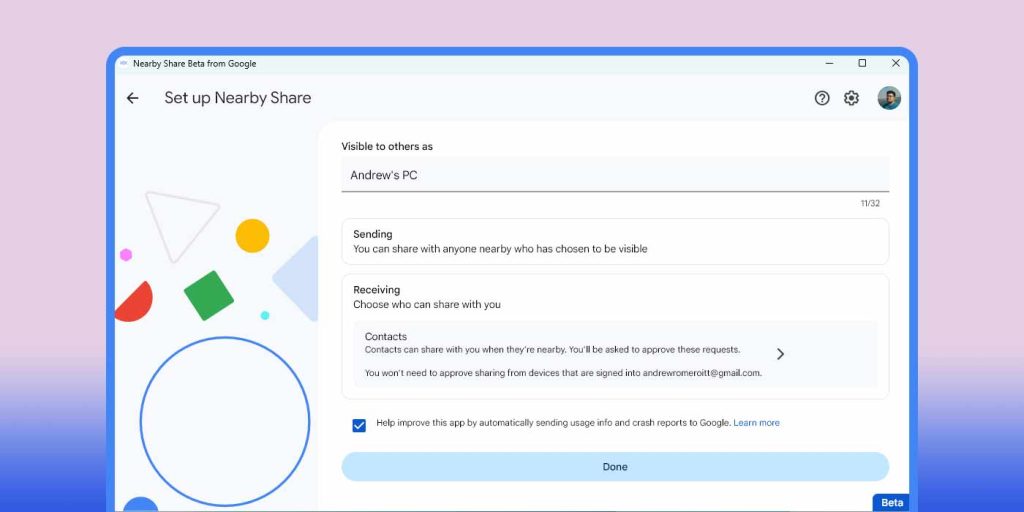
How to set up and use Nearby Share
- On the setup page, choose a recognizable name for your computer.
- Under Receiving, choose who can share with you.
- Note: You can choose to receive from everyone, known contacts, your devices only, or no one at all.
- Hit Done.
That finishes the setup process, which means from here forward, your device is now visible to whatever other devices you’ve specified. Be sure your Google Contacts are up to date so you can receive from people in that list. Alternatively, if you’re using a desktop, you can simply keep reception limited to your own devices.
While on Android, you need to share files via the share menu and hit “Nearby”; the Windows version allows you to simply drag and drop files anywhere in the window, or you can also click Select files or Select folders for quick selection. You can also right-click on files essentially anywhere on your computer and select Send with Nearby Share.
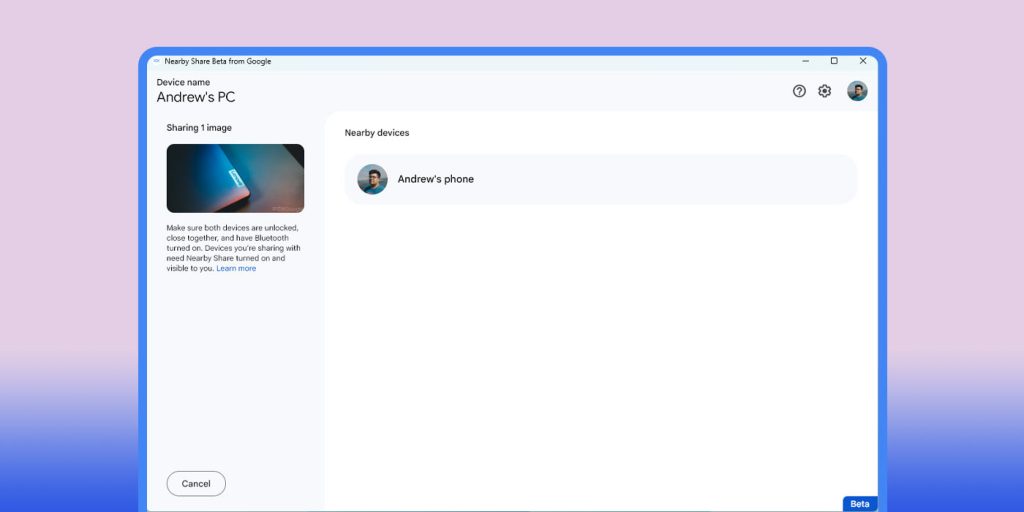
Selected files will reflect in the sidebar. On the right, available recipients will appear in a list. Simply click the recipient to send the file over. The file and selection will then disappear, though you’ll have to finish the process on the receiving device.
If you’re sending it to yourself, the file will automatically download. If you’re sending to contacts or any other user, they’ll have to accept first.
Overall, the Windows program from Google is elegantly simple. Any file sent using Nearby Share for Windows sends fast and seamlessly.
FTC: We use income earning auto affiliate links. More.
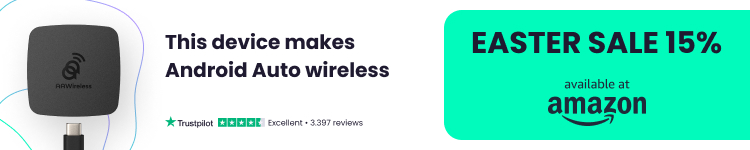

Comments