
The Pixel Buds Pro lineup first got access to EQ settings months after the first model was released. Since then, the Pixel Buds Pro 2 have come out, and they bring the same life-saving equalizer feature. Here’s how to use it.
It could be said that this update really changed how we looked at the first Pixel Buds Pro. Equally so, the Pixel Buds Pro 2 are in as much need of customization, allowing users to get the most out of the buds. Generally speaking, earbuds without custom EQ settings don’t have the opportunity to appeal to a limitless range of ears because everyone hears music a little differently.
The EQ settings on the Pixel Buds Pro and Pro 2 allow you to change the tonality of your sound, ranging from low-end frequencies to higher-range tones. Altering those sliders has the potential to completely change how you hear your music. If you’re not one for adjusting those sliders on your own, you can choose between one of the seven presets Google makes available.
The Pixel Buds Pro 2 take on a default profile that lends itself well to podcasts and other spoken-word media. However, music can sound forced and lacking in detail. Changing the EQ settings can alter that profile and make them much more enjoyable to wear.
In order to get started, you need to make sure the latest update is installed on your Pixel Buds Pro or Pro 2. Here’s how to do that:
- With your Pixel Buds Pro out and connected to your phone, head to your Bluetooth settings.
- Next to your earbuds, tap the settings cog.
- Tap More settings.
- Hit Firmware update and then look for Manual update available.
- Note: If you see Last checked… then an update isn’t ready to be installed.
- Continue through the steps to update your Pixel Buds Pro.
Customizing your Pixel Buds Pro EQ settings
In that settings page for your Pixel Buds Pro, you’ll see a page called “Sound.” Go ahead and head there. If you were familiar with the previous version, you’ll immediately notice a few changes. The middle of the page holds multiple presets:
- Default
- Heavy bass
- Light bass
- Balanced
- Vocal boost
- Clarity
- Last saved
Tapping any of these will change the equalizer settings on your Pixel Buds Pro, with the latter option selecting your custom-made EQ profile.
If you change any of the profiles, you’ll notice the Save button light up at the bottom. That needs to be hit if you plan on changing these profiles for long-term use.
Here, you can create your own Pixel Buds Pro equalizer sound profile. Go ahead and turn on some music while you play around with the sliders. Start with the Upper Treble slider and work your way down, altering each slightly as you go. The Upper treble section will be a little difficult to hear with some songs, though you can capture it in high hats and high frequencies.
Treble, Mid, and Bass are going to be the sliders you adjust the most frequently, with the results being immediately noticeable. At the opposite end, Low Bass will live in the same realm as Upper Treble, with barely noticeable differences.
What’s known as the “big V” is when you adjust the low ends and high ends to be higher on the slider, while keeping the mids in the middle of the slider. This will enhance those weak points. This is really only recommended if said earbuds don’t sound great at default settings.
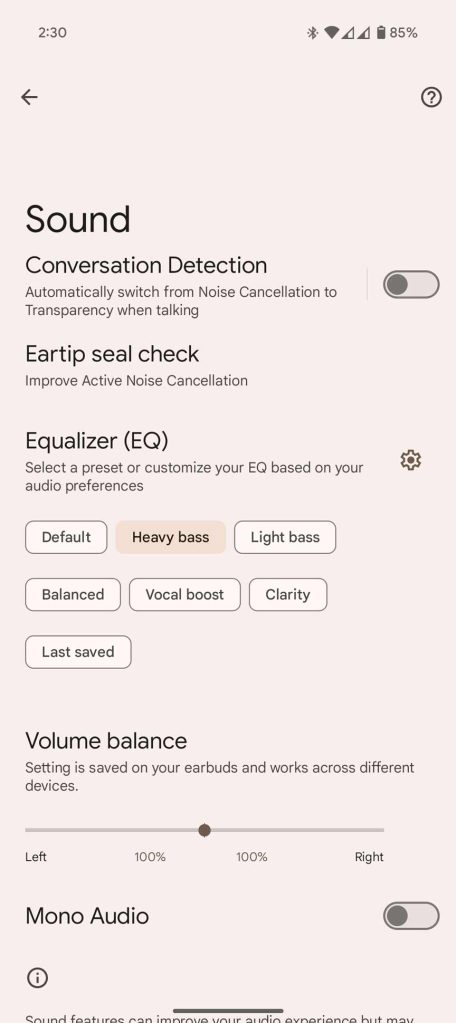
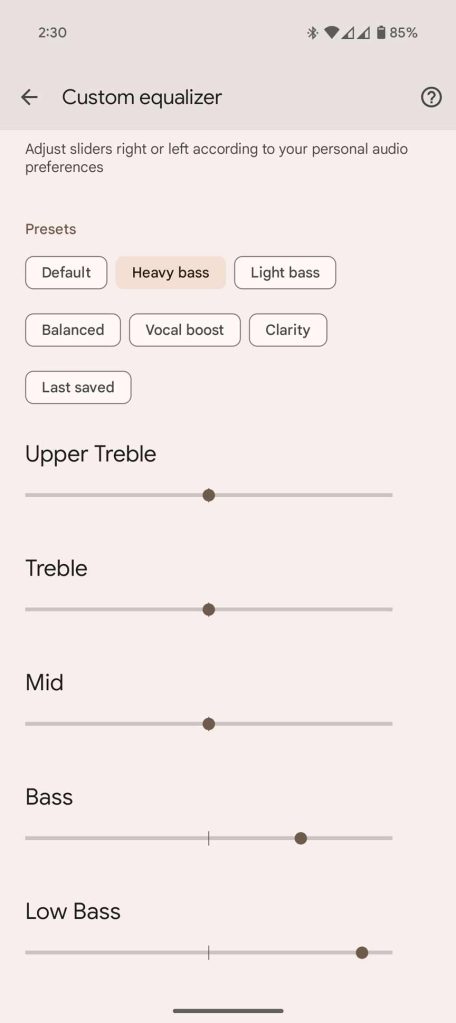
Once you’ve adjusted each how you want them, you can hit Save at the bottom. From there, you can choose other presets without sacrificing your current settings – just hit Last saved when you want your custom EQ settings back.
In all, the new EQ settings on the Pixel Buds Pro and Pixel Buds Pro 2 do a great job of adding depth to Google’s latest wireless earbuds. Let us know if you’ve downloaded the new update and if it makes a huge difference in your listening.
More on Pixel Buds Pro:
- The Pixel Buds Pro are now available in 5 new countries, totaling 17 – Here’s the full list
- Pixel Buds Pro lost mode: How to find them when they go missing
- Years in the making: How Google worked its way up to the Pixel Buds Pro
FTC: We use income earning auto affiliate links. More.

Comments