

If you’re a developer, you’re probably very familiar with the ADB commands used to capture screenshots and screencast video footage from your Android device. If you’re an end-user, you’re probably very familiar with the key combinations used to grab screenshots, and have an app to make those screencasts. Whether you fall into one of these categories or somewhere in between, there’s now a better way to accomplish these tasks—using a brand new app called Android Tool…
Note: This guide is Mac-only for the time being, and Android Tool should work on OS X Mavericks and later.
Download Android Tool
The first and easiest step is to download the latest version of the Android Tool app. For now, the best way to do this is to head over to the project’s GitHub page and click the “Download the latest version here” link. Alternatively, you can download Android Tool directly by clicking the link below (although this download might be a bit outdated if you’re landing on this page long after it was published):
Turn on USB debugging
We’re not going to be using any Terminal commands for this guide, but everything that the Android Tool app does is only possible through Android debug bridge. So, as you might expect, the second step is going to be turning on USB debugging on your device.
To do this, we need to reveal a hidden developer options page in Settings. Head to the Settings app, go the bottom and find “About phone,” and then scroll to the bottom again. Continually tap the “Build number” section until you see the “You are now a developer!” pop up. Tap the back button, and you should now see a new “Developer options” section on the main Settings page.
Head into the “Developer options” section and scroll down to the “USB debugging” option and turn it on (as you can see in the screenshot above). After you’ve done this, you’re ready to use Android Tool.
Run Android Tool
This is the easiest part. Once you’ve enabled USB debugging, plug in your device to your Mac via USB (of course). Then, open up the Android Tool app that you downloaded earlier. You want to make sure you place the AndroidTool.app somewhere convenient because it’s going to create an AndroidTool folder in the same directory to save all of your screenshots and screencasts.
After opening the app, you should see a list of all devices that you’ve connected (that have USB debugging enabled). Android phones and Android Wear devices are officially supported at the time of this writing, but this is still an early version of the app, so don’t be surprised if yours doesn’t work for some reason. (For example, I found that my Nexus 6 and Sony SmartWatch 3 worked fine, while my LG G Watch R did not).
Simply click either the photo button or the video recording button to grab what you need. Once you’ve done this, all of your files should be conveniently stored in the folder I mentioned earlier, and the app will automatically open up screenshots in Preview.app to show you what they look like (or screencasts in QuickTime). If you want to capture screenshots on all connected devices at once, there’s an option for that in the “Run On All” menu.
And that’s all you need to know.
FTC: We use income earning auto affiliate links. More.
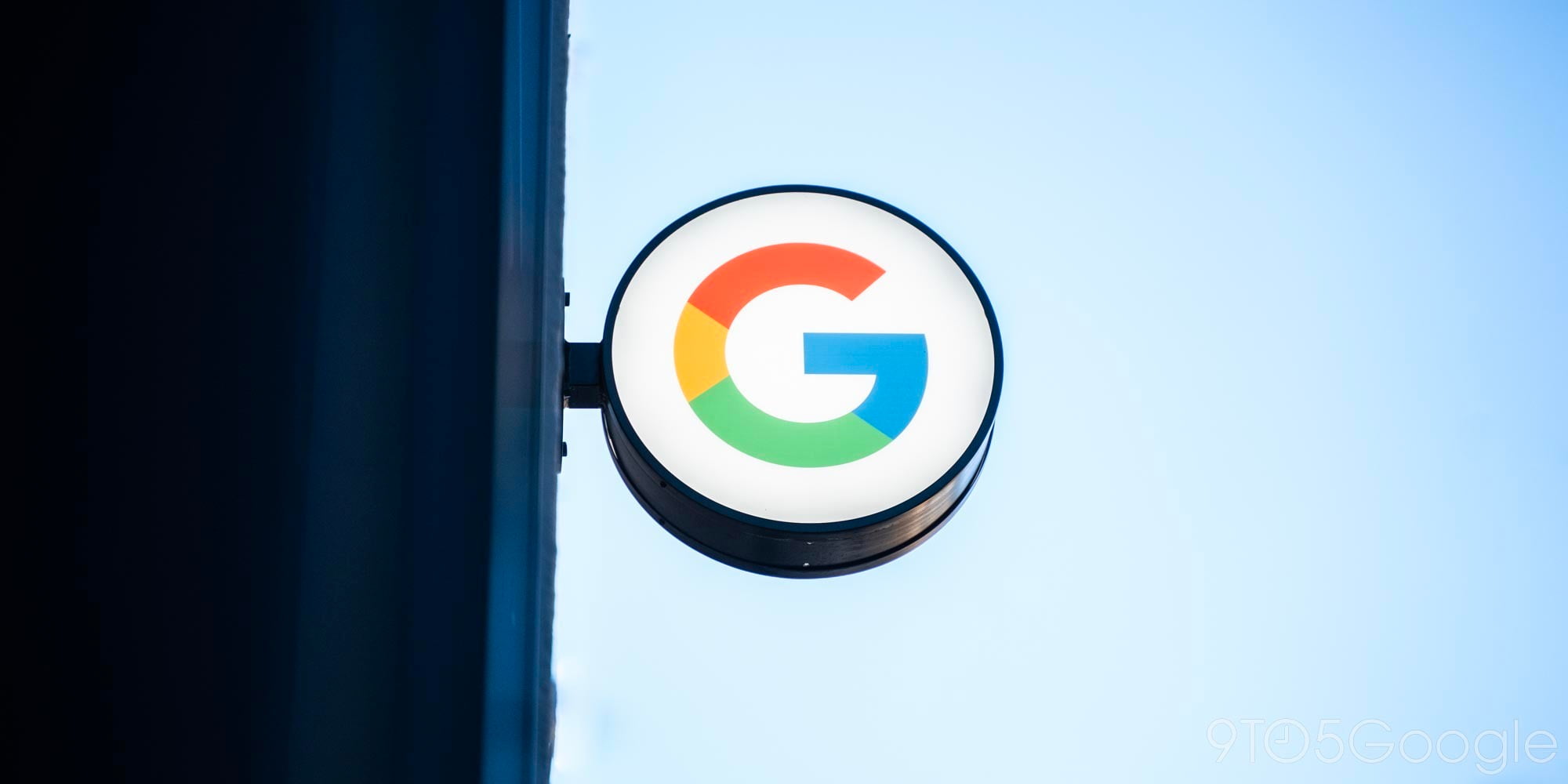
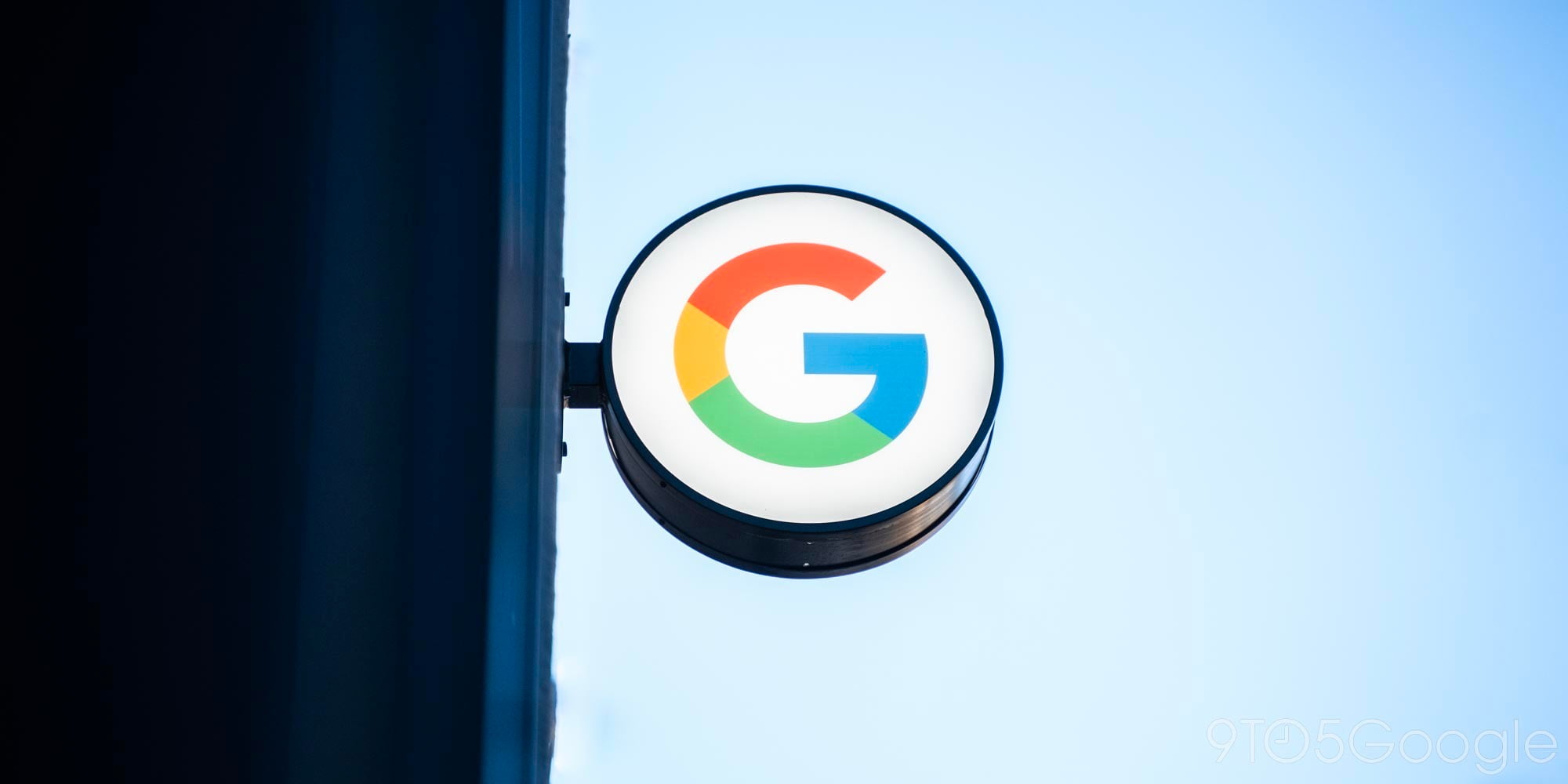




Comments