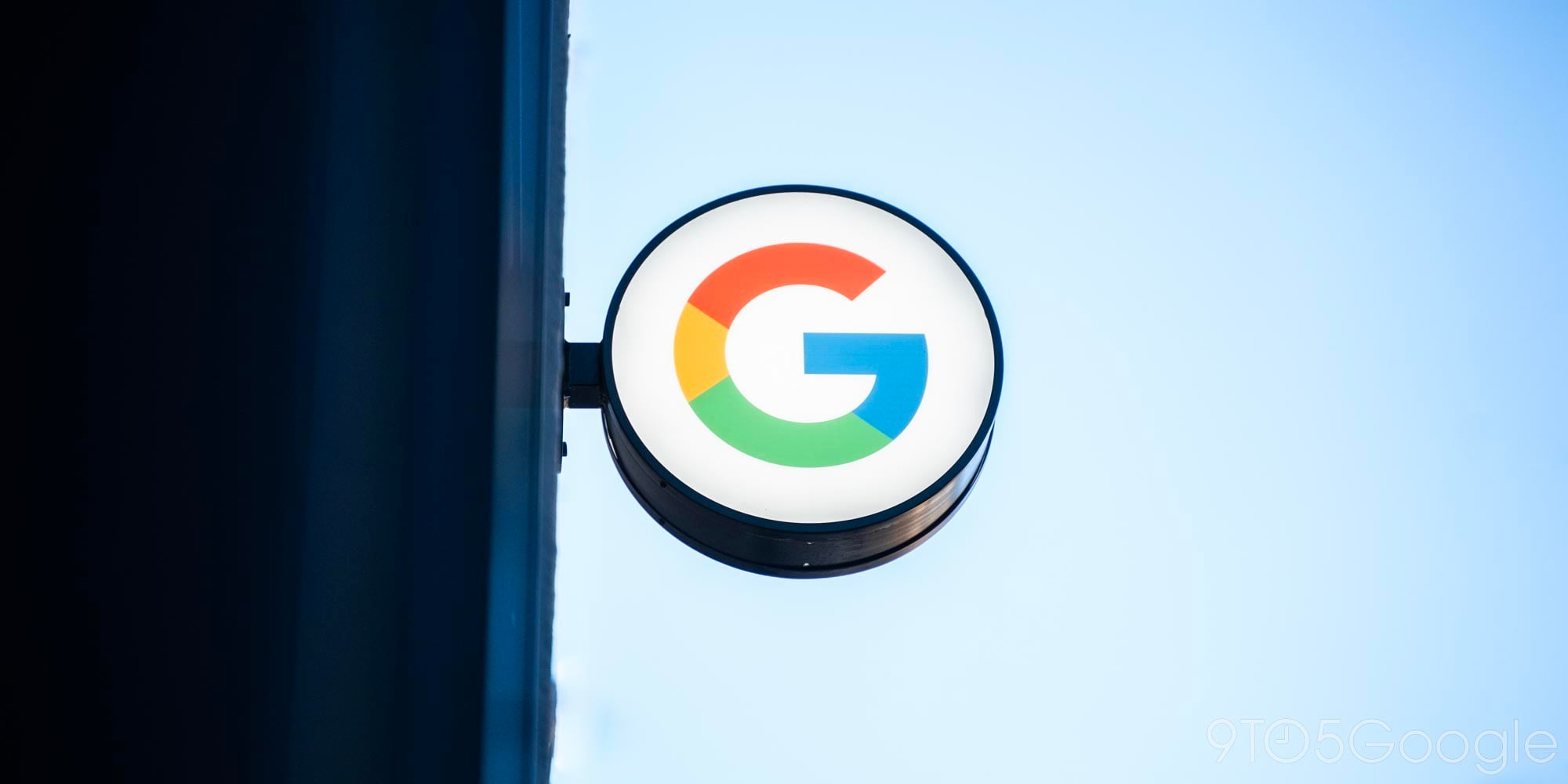

Tab overload.
One of the things I struggle with on a daily basis—and forgive me, I know it’s a first world problem—is an overload of Google Chrome tabs. I have a bad habit of just opening countless new tabs without even thinking, and I’m really bad about managing them and closing the ones I’m no longer using. Chrome just makes it way too easy to end up with a few dozen tabs open, while only actually using a few.
I figured it wasn’t possible that I was the only one that struggled with this. With just a quick Google search, I found a free Chrome extension called “Tab Wrangler” to help rectify the situation. It’s a nifty little plugin. Without hardly any set up, it will help manage your tabs for you and close the ones you don’t need—and it will even keep you updated on your negligence with a little red badge telling you how many tabs it has closed for you…
Not unlike other Chrome extensions, Tab Wrangler will find its home in a quick shortcut icon at the top right of your browser window. Clicking this will drop down the Tab Wrangler window with three sections: Tab Corral, Tab Lock, and Options. Tab Corral is probably going to be the most used, as it keeps track of all the tabs that the extension has closed. From here, you can choose to restore all over a given time period, or restore them individually.
As you can see (and this is a feature that really comes in handy), Tab Wrangler also has a quick “Pause” button right at the top of the window that lets you tell the extension to just hold off for a bit if you’re doing some important work:

Tab Lock will show you all of your currently open tabs, and if you know that there’s one you want to keep open, you can use this section to “lock” it. Additionally, the Tab Lock screen will show you the amount of time that a tab has left before it closes. You’ll also see certain tabs labeled as “auto lock,” which means you have your options set up to never automatically close that kind of tab. To set this up, you need to head over to the Options tab…
You have a lot of useful options to customize your Tab Wrangler experience in the Options tab, including the ability to set a custom amount of time before opened tabs are closed automatically. You can also opt not to have any tabs close automatically if you only have a certain number—5, for instance—of tabs open. You can also select the number of tabs you want Tab Wrangler to remember before deleting them from its history, and choose certain URL keywords that you want to use to auto-lock tabs.
It’s really satisfying to be using this extension and see all of your stagnant tabs close themselves after 15 minutes of inactivity. I set up my custom URL auto-lock keywords to make sure the plugin never closes 9to5Google post drafts, but the rest of my web browsing is pretty disposable. If Tab Wrangler closes a tab that it shouldn’t have, I can just open it right back up from the Tab Corral menu. Otherwise, it’s doing the tab-closing dirty work for me. And it’s wonderful.
You can grab Tab Wrangler on the Chrome Web Store for free.
FTC: We use income earning auto affiliate links. More.




Comments