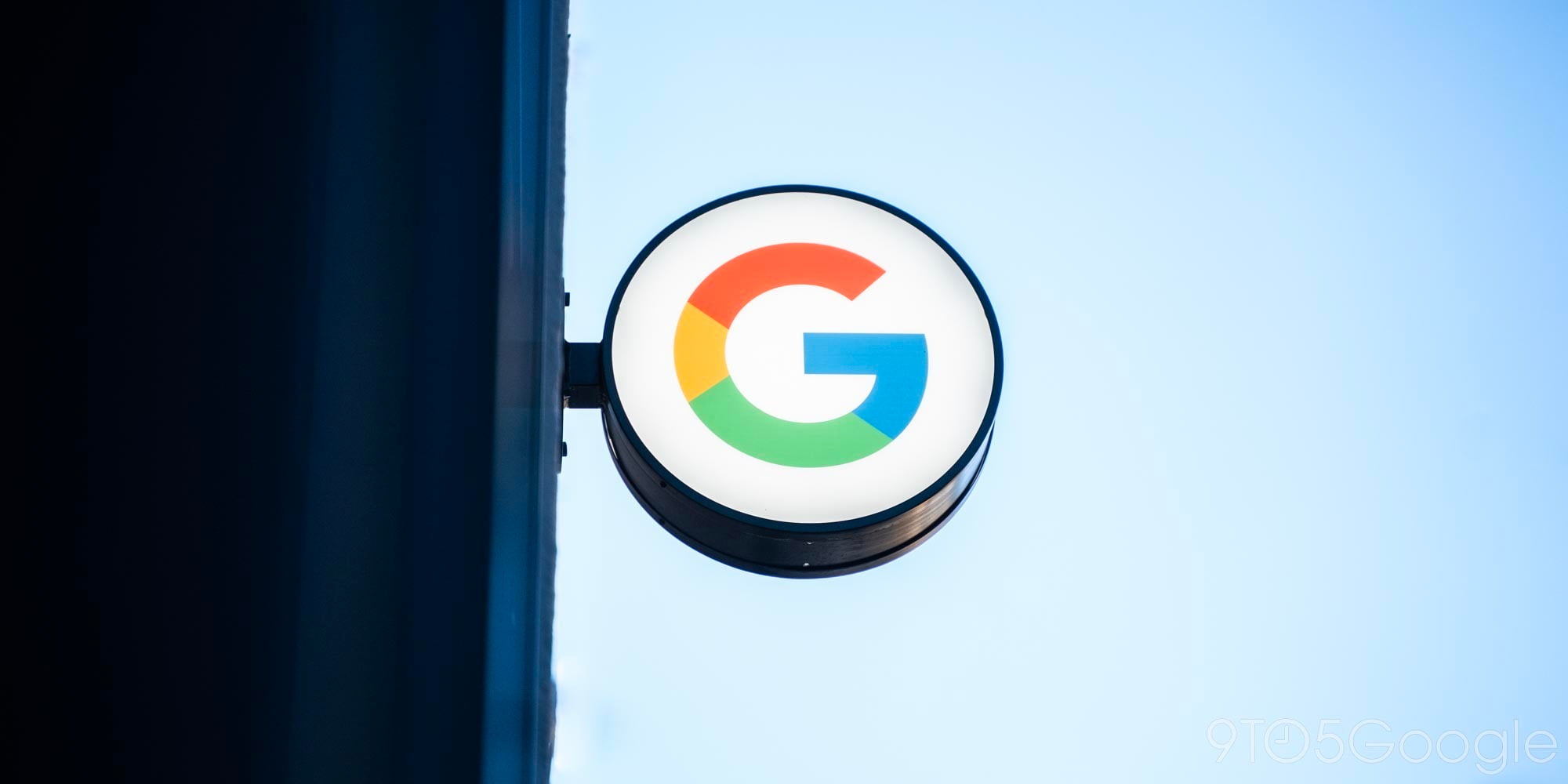
If you’re anything like me, the transitions and animations present in recent iterations of the popular smartphone operating systems can be both beautiful and nauseating at the same time. The extra time allotted for an app to fly up from the bottom of the screen can also make your phone feel a little bit slower than it really is. For these reasons, whenever I get a new phone I make sure to reduce the animations as much as I can while still getting a pleasant navigation experience, and with lots of people installing Android M soon I thought I’d show you how to do it yourself.
First you’re going to need to enable Android’s “Developer options” settings. This can be done by opening the Settings app, choosing “About phone” at the bottom, and then finding the “Build number” and tapping on it repeatedly until a dialog near the bottom says “Now you’re a developer!”
Once you’ve done that, go back to the main Settings app menu and right above “About phone” will be the developer options. Choose that and scroll down until you find the “Drawing” header, and within you’ll find the three settings you need to adjust to reduce or completely get rid of animations:
- Window animation scale
- Transition animation scale
- Animator duration scale
Tapping on each will bring up a set of radio buttons which let you increase, decrease, or completely disable animations.
Window animation scale controls transition animations within an application, like opening up the dialog above or switching between views, for example. Transition animation scale controls the speed of the transition animations you see switching between apps, like the fly-up launching one from the homescreen, while animator duration scale applies to animations within an app like buttons fading in. When you open the share dialog in Chrome, for example, window animation scale controls how fast or slow the menu itself will appear while animator duration scale controls the speed at which the animations will reveal the buttons inside that menu. You really have to just adjust the speeds of each to your liking, or toggle all three to “Animation off” if you’re like me and just don’t want them.
It’s worth noting that one valid argument in favor of leaving animations on are that they mask the loading of apps. If your phone isn’t the fastest, disabling animations might lead to a more unpleasant experience of opening apps and watching them sit for a few seconds while they load. It hasn’t been a problem for me with the apps I use, though, and I’m running Android M on a Nexus 5 from 2013.
FTC: We use income earning auto affiliate links. More.



Comments