

As we mentioned in our full review of the Google Home, the Mountain View company’s voice activated speaker is lagging a bit behind its Amazon Echo competitor in terms of third-party tie-ins. It’s just the beginning, yes, but it’s still a bummer that Home is launching without some functionality that Amazon has been spending the last couple years building into Alexa. And that’s not going to be fixed over night.
But a lot of people seem to have somehow missed that Google Assistant works with IFTTT, a service that indirectly ties your Google Home — or your Pixel, for that matter — up to a plethora of services that Google doesn’t support directly. Follow along as we walk through some easy steps that can add a lot of Assistant functionality you might not have considered possible yet…
IFTTT, a service that’s name stands for “if this then that,” offers what it calls “applets,” little connections that let your web services connect to each other and trigger each other to do things. Google Assistant is one of those services — all you have to do is pair up your Google account — and IFTTT lets you use the new voice helper from Google to control lots of other services that it can’t control normally.
A great example of some of things you can use IFTTT to do can be found at the Google Assistant page, which suggests lots of useful pre-made “applets”. That’s not where the possibilities end, though, because IFTTT supports dozens of services and platforms that you don’t see here. Let’s walk through the steps you need to take to unlock more potential in Google Assistant.
Set up your IFTTT account
The first thing you need is an IFTTT account, which you can get over at IFTTT’s website. It’s free of course, and it should only take a minute to make — IFTTT is good about not asking for too much information. From there, head over to the My Applets page, where you’ll find the applets you’ve made. If you’re new, you shouldn’t have any applets yet. Let’s change that.
Use a pre-made applet
The easiest way to get started is to head to the page I mentioned earlier, which offers some pre-made applets that tie-in with your favorite services. There’s one that lets you use Assistant to post to Facebook, post to Twitter, change your Hue lights, add a task to Todoist, and more. To set these up, simply head over to the Assistant IFTTT page, and pick the one you want.

You’ll land on a page like this that asks you to “turn on” the applet. This will ask you to sign into your account for whichever service you chose (and your Google account too, of course), and then you can configure the applet however you want. You can customize the actual command that you’re going to use with Google Assistant (you can even add more than one), and you can choose how Assistant will respond.
After you’ve clicked save on your applet, you should find it on your My Applets page and it should be active and ready to use on your Google Home or your Google Pixel (or other device with Assistant). It’s really that simple to add more functionality to your Assistant.
Create an applet
Alternatively, you can just create your own applet. This is a little bit more complicated, so I would recommend you only go for this route if you’ve been using IFTTT for a while or you otherwise know what you’re doing. After you’ve clicked “New Applet” from the My Applets page, you can chose the “this” and the “that.” The “this” should be Google Assistant, and the “that” can be any of the compatible services you want.
This part can be a little tricky, because the “this” part (Google Assistant) has a few options you can go with. You can have it be a simple phrase, a phrase with a number, a phrase with a text command, or a phrase with both text and a number. These text and number values that you choose — if you use them — will then be used in the second part of the recipe to manipulate what the “that” service does.
This applet can literally be anything you want. If you want your Google Home to send you a text message when you say “OK, Google, send me a text message (some message),” you can do that. If you want to have Google Assistant search for a song you specify and add it to your Spotify saved list, you can do that. Really, the possibilities are almost infinite.
Conclusion
Even if you just stick with the pre-made applets, this is a lot of functionality for Assistant that you might now have realized was there. Set the colors of your LIFX lights, post tweets, add contacts to your Google Contacts (which, inexplicably, isn’t possible outright with Assistant out of the box), and more with this simple trick. And all it takes is a few minutes to sign into a couple accounts.
FTC: We use income earning auto affiliate links. More.

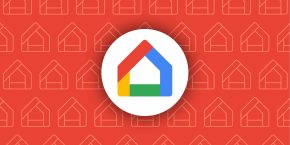


Comments