
If you’re like me, you’ve gone to tweet something or send someone a message but can’t easily include an emoji from your Chromebook. Thankfully, there’s an easy way to find and us Emoji using an on-screen virtual keyboard. Here’s how to use emoji on Chrome OS…
Steps to using emoji on Chrome OS
- Show input options in the shelf
- Launching the virtual keyboard
- Finding emoji
1. Show input options in the shelf
The best part about this process is that it doesn’t require you to install any extensions. To begin, tap on your avatar in the bottom right corner of the Chrome OS interface. From there, tap on the gear icon to be taken to the settings menu.
Now, scroll to the bottom of the menu and expand it into the Advanced section. Locate the Language & Input section and open the Input method section. Lastly, toggle on Show input options in the shelf.
Use the images below to help if you get lost along the way.
2. Launching the virtual keyboard
Now that the input methods icon has been added to your Chromebook’s shelf, just click on it. The pop-up dialog will show all of the different ways you can input text including the option for emojis. Tap on the smiley icon and the emoji keyboard will populate the bottom third of the screen. Just tap on a text field on-screen and then select your desired emoji.
3. Finding emoji
Sometimes when you launch the virtual keyboard, the emojis aren’t immediately shown. Just like with keyboards on Android, the emoji section is semi-hidden.
As you can see from the below screenshots, the first thing you need to do is click on the three-dot menu icon. From there, select the smiley icon, and you’ll be taken to the emoji section.
Once you’re done adding an emoji to text or a tweet, you can click on the keyboard icon in the bottom right corner and the keyboard will go away.
If you have any questions, make sure to leave them in the comment section below or hit me up on Twitter.
Check out 9to5Google on YouTube for more news:
FTC: We use income earning auto affiliate links. More.
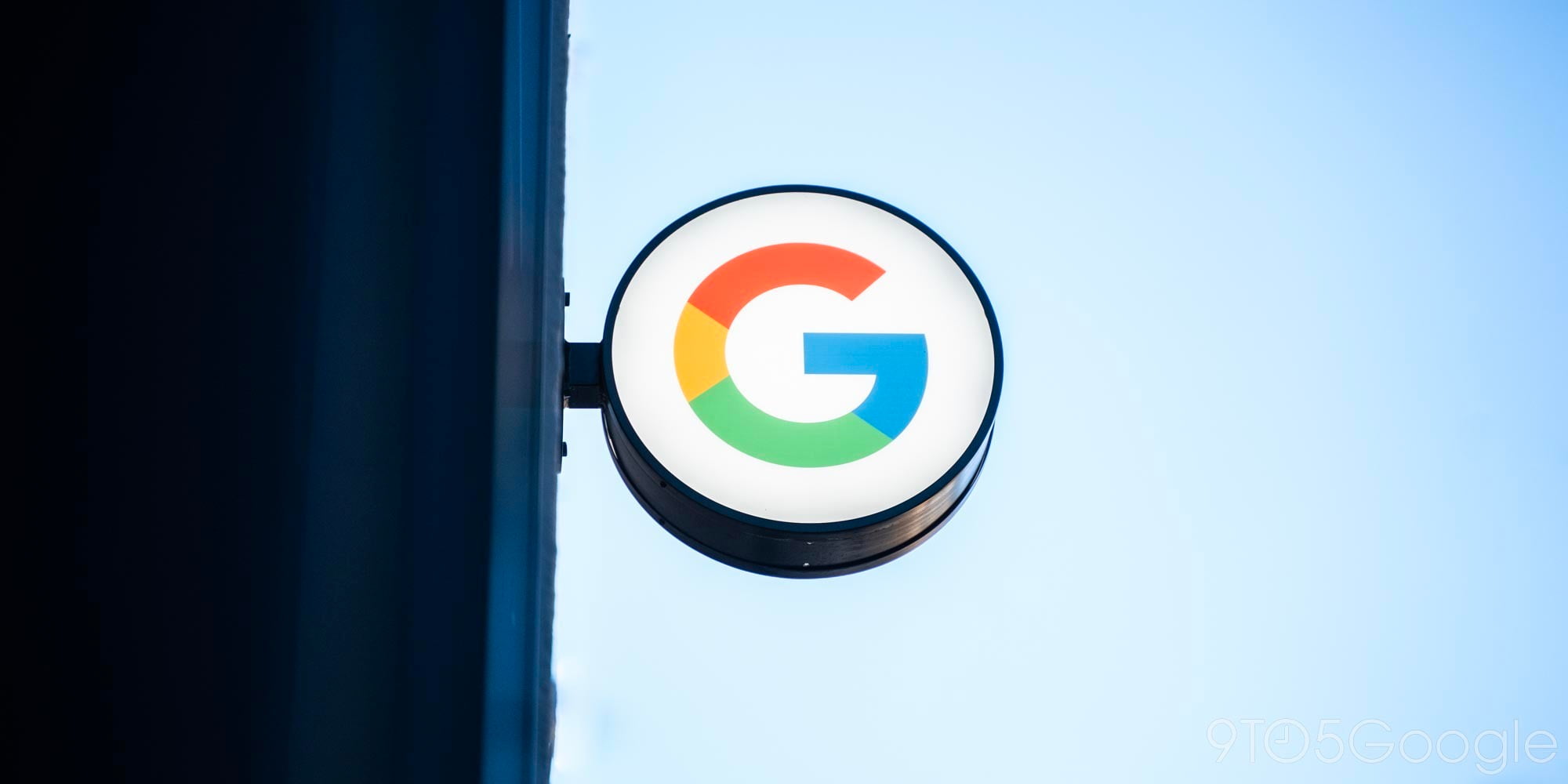




Comments