
With your LG G7 ThinQ, the process of protecting everything on your phone with different types of lockscreen security is straightforward. And to make it even quicker to get into your device, LG includes a fingerprint sensor option to choose from. Here’s how to set it all up…
How to set up lockscreen and biometric security
- Navigating to the screen lock type menu
- Setting up a pattern, PIN, or password
- Setting up face recognition
- Setting up fingerprint recognition
Navigating to the screen lock type menu
Let’s navigate to the settings menu where all of these options can be found. First, pull down the notification tray and tap on the gear icon. Next, select Lock screen & security.
Setting up a pattern, PIN, or password
Part way down the list, you should see a Lock screen subheading. Under it, tap on Select screen lock. Here, you can choose which type of security you would like to use: pattern, PIN, or password. Just follow the on-screen instructions to finish setting this up.
Note that you will need either a pattern, PIN, or password set up in able to use the fingerprint recognition.
Setting up face recognition
Back in the Lock screen & security menu, locate the Biometrics subheading. Here, you find the option for setting up Face recognition. Select this and then follow the on-screen instructions to finish setting it up.
Setting up fingerprint recognition
Lastly, also under the Biometrics subheading, you should see the Fingerprints option. Tap on this and you will be taken to a new menu. Here, you can choose to add or remove fingerprints. After you select Add fingerprint, just follow the on-screen instructions to finish the setup process.
If you have any questions, make sure to leave them in the comment section below or hit me up on Twitter.
Check out 9to5Google on YouTube for more news:
FTC: We use income earning auto affiliate links. More.
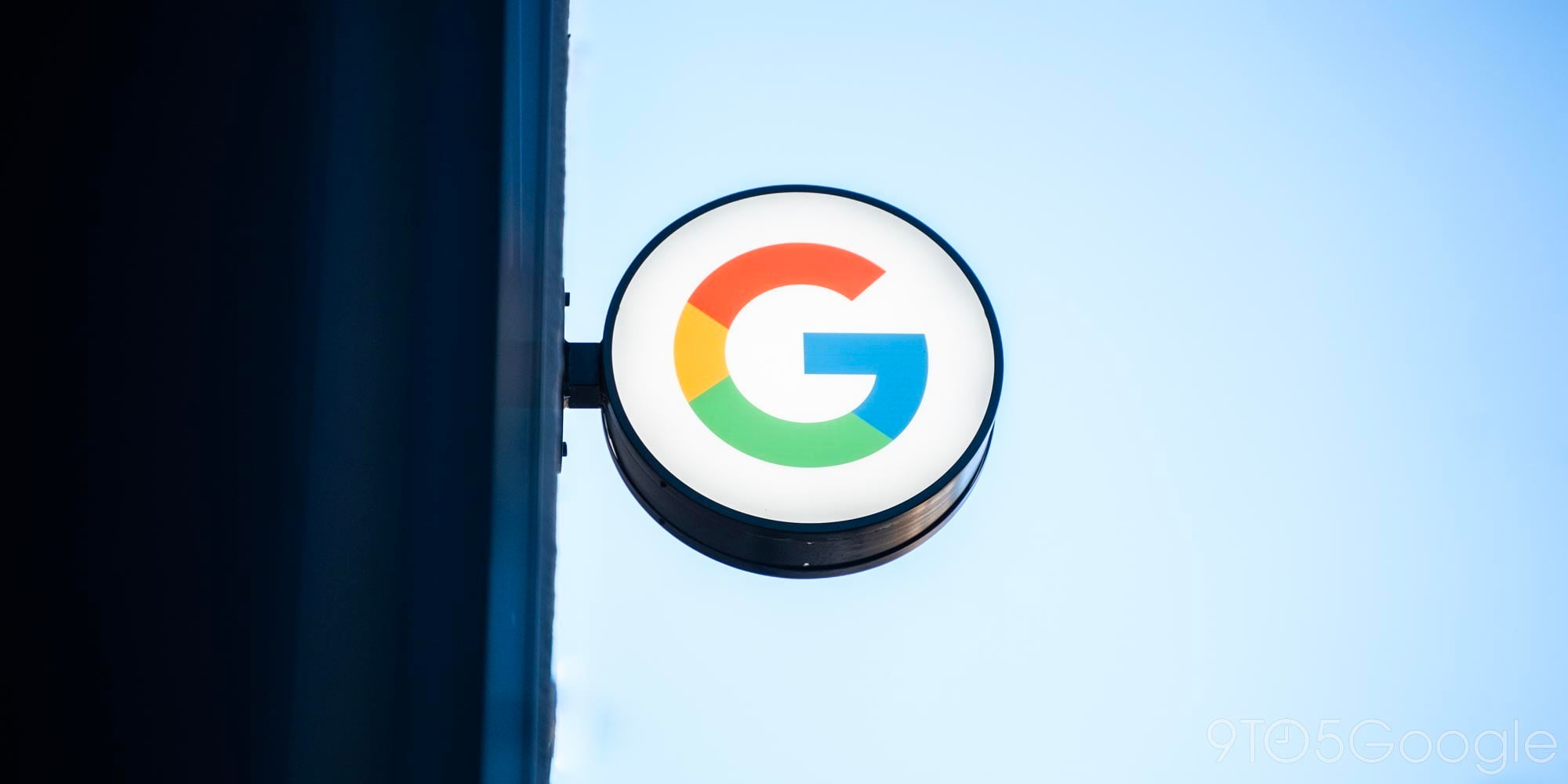



Comments