
For the longest time, Chrome OS has had an “Add to Shelf” option that turned regular websites into something that sort of resembled an app. Google has recently removed “Add to Shelf,” but there’s still a way to get the same results. Here’s how.
How to use websites as apps on Chrome OS
- Find a website
- Open the three-dot menu
- Click on ‘Create shortcut…’
- Right-click on the item in the shelf
- Check ‘Open as window’
- Launch the shortcut
First, find a website that you would like to use as a standalone app. While you can do this with almost any site, it makes more sense to me to do this for entertainment destinations like YouTube, Netflix, or HBO.
With the site front and center, click on the three-dot menu button on the far right side of Chrome under the title bar buttons. When the menu pops up, choose the Create shortcut… option which should be near the bottom of the list. Another pop up will appear in the middle of your screen which will show the icon for the site and let you rename the item. Hit Create when done.
Now close the tab. At this point, if you just click on the shortcut for the website app, it’ll load as a new tab in your browser. This isn’t what we want, so to fix it, right-click on the icon found on the shelf and select Open as window.
And with that, everything should be ready to go. Just open the item from the shelf and it will load the site in a separate window and container which should make the site look and feel more like a standalone app.
Use the images below for help if you get lost along the way.
If you have any questions, make sure to leave them in the comment section below or hit me up on Twitter.
Check out 9to5Google on YouTube for more news:
FTC: We use income earning auto affiliate links. More.
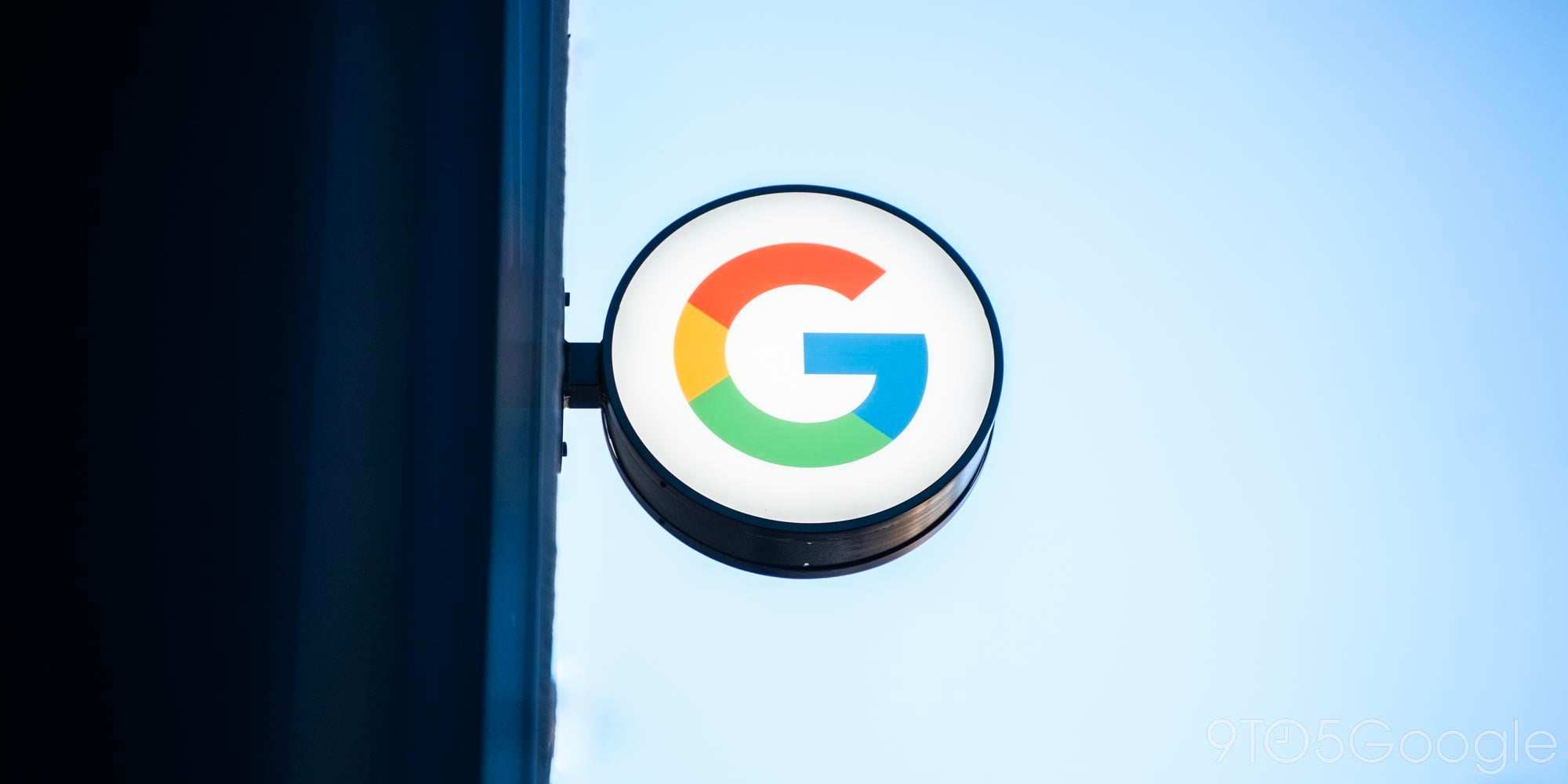
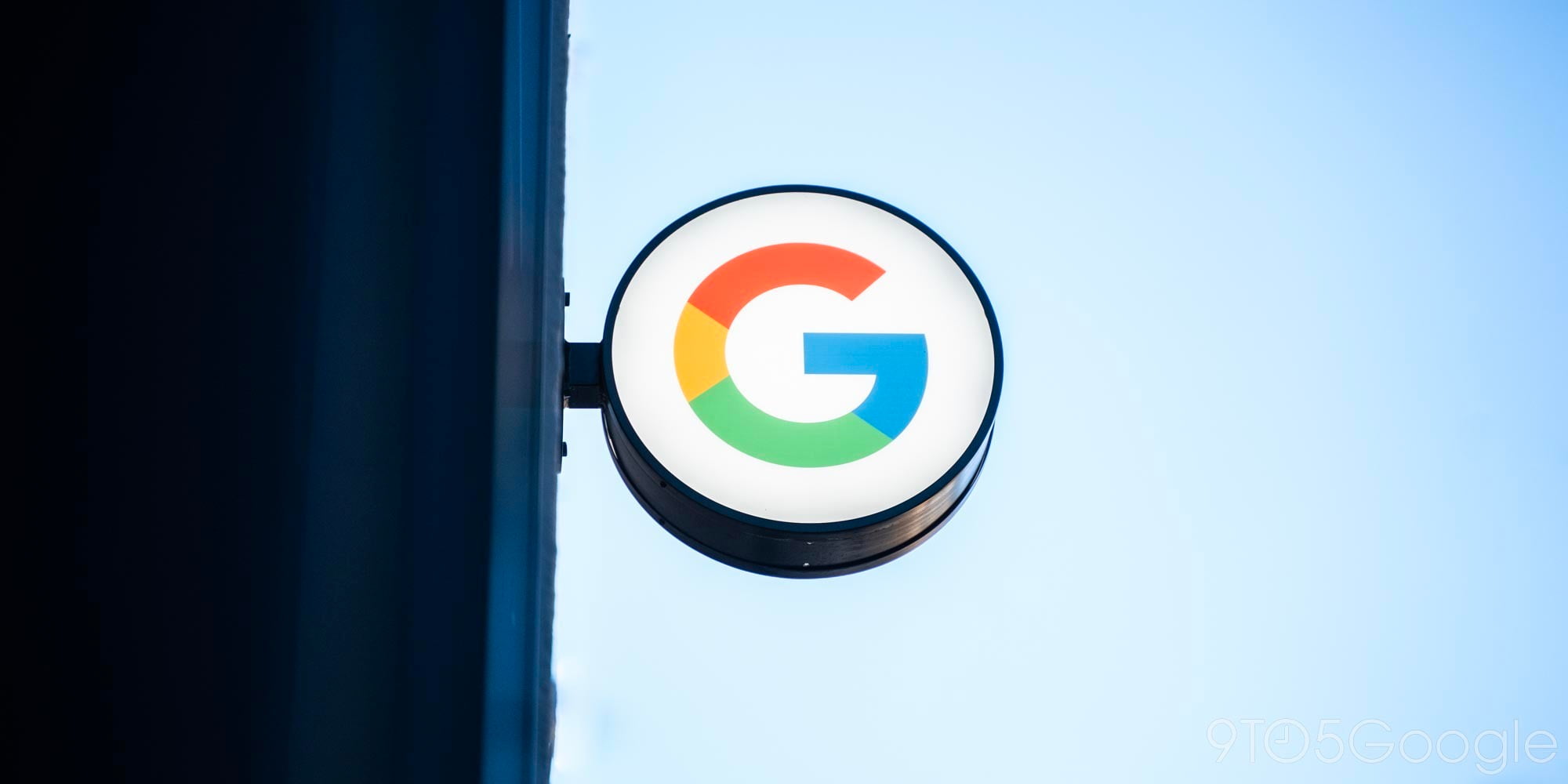
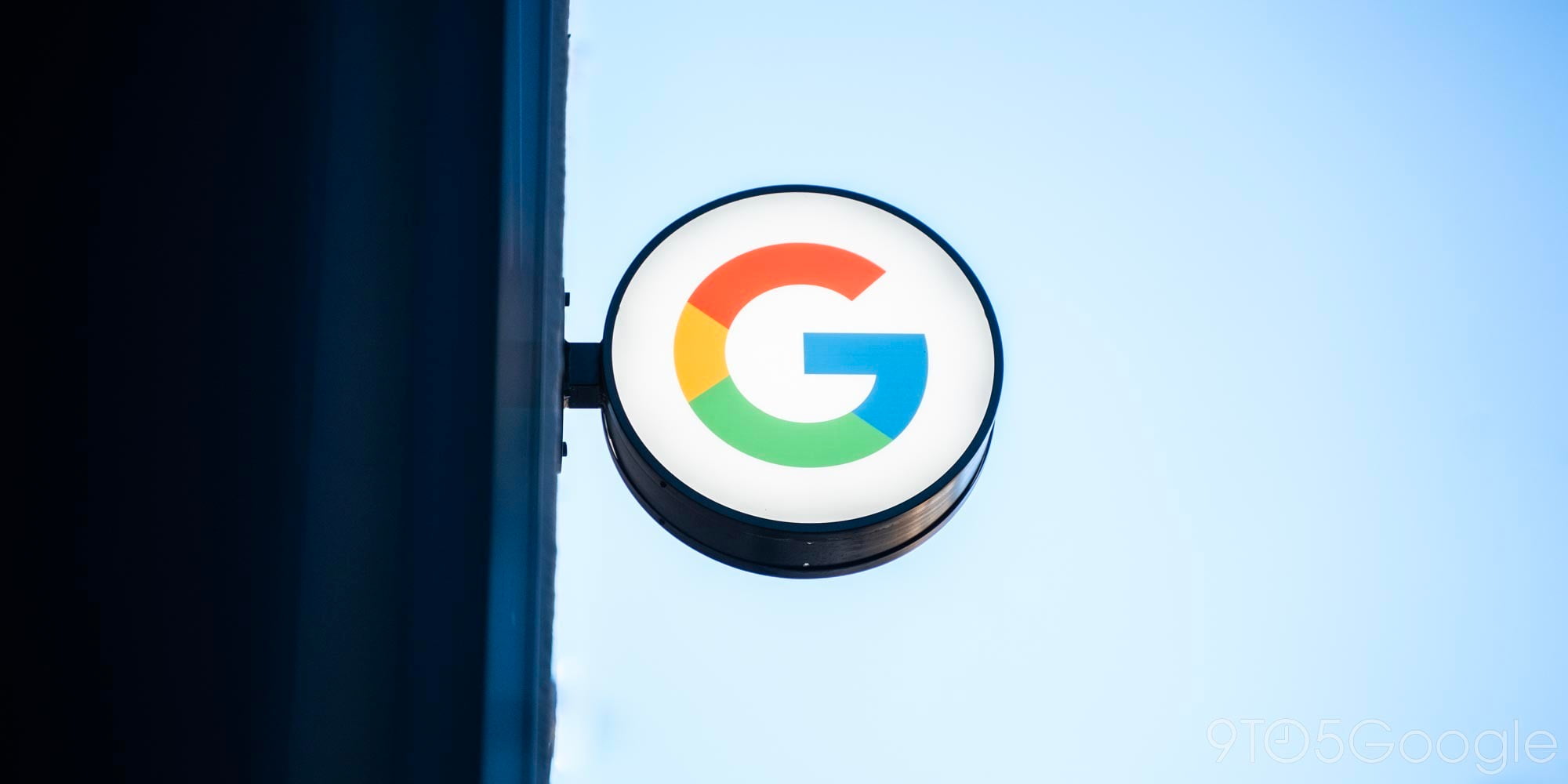




Comments