
The Pixel 4’s camera is pretty outstanding, but its best feature by far is its ability to capture pictures of the stars. If you get the chance to take some astrophotography shots with your Pixel 4, here’s how to edit those pictures to make them look even better.
Taking astrophotography images on the Pixel 4 is already significantly easier than it would be from a traditional camera. In fact, I’d argue that the vast majority of the time, the Pixel will have better unedited results than a DSLR. However, with just a few tweaks, you can make these shots look even better than they did straight out of the camera app.
How to edit astrophotography photos on Pixel 4
- Capture images using Night Sight
- Choose an editing app
- Make adjustments
Capture the stars with your Pixel
To get started, we’ll first need to capture some shots using the Pixel 4’s astrophotography mode. For that, you’ll need a clear night away from light pollution, a tripod — this one on Amazon includes a remote — and the Pixel’s Night Sight mode. Combine them all with a quick read of our tutorial on the topic, and within just a few minutes you’ll have a stunning result.
Choose an editing app and import photos
After you’ve got your shots, you’ll need an editing program. You could, of course, process your images in a desktop program, but for this, we’re going to stick on the phone itself. Some of the best photo-editing apps on Android include Snapseed and Lightroom and I’ll be using the latter for this tutorial, but either will work. Notably, Lightroom is free on mobile and only requires a paid subscription for its advanced features (which won’t be used here).
In Lightroom, you’ll import photos after signing in by tapping the gallery import option at the bottom of the screen. In Snapseed, tapping anywhere once first opening the app will open up a gallery of photos to choose from.
Make adjustments
Once you’ve got your shots and an editing app, it’s time to start editing. In this case, we’ll be using the example of a shot I took near Pilot Mountain, North Carolina. This astrophotography shot from the Pixel 4 is already pretty stunning untouched, but with a few tweaks, you can make the stars stand out and eliminate lighting from other subjects.

The original, unedited image
First, let’s eliminate the extra light from the street lamp that was at the bottom of the frame. We can use Lightroom’s powerful healing tool to do this. Once the tool is selected, drawing over the tree masks it in black. Obviously, this won’t work in all scenarios, but in cases similar to this, Lightroom can take out extra lights such as this fairly easily.
Next, we’ll use the “Light” tab to adjust the exposure and contrast of the photo. In this case, I want to make the mountain more of a silhouette while brightening the stars a bit. To do that, we’ll boost the exposure slightly while boosting the contrast all the way. Lowering the shadows to hide some of the mountain’s rocky areas and lowering the blacks a bit to darken the sky finishes off the dramatic look.
Switching over to the colors tab, we want to make this image a bit more blue. To do that, we’ll lower the color temperature slightly and raise both the tint and vibrance of the image. Of course, all of this will be based on your personal preferences. In many cases, you’ll end up adjusting these sliders in a completely different way.
At this point, we’re done with our example shot and the result, if I do say so myself, is quite stunning.
Original shot (left) and edited (right)
However, these settings will have to be adjusted based on the shot you’re taking. In the example below, I also raised the contrast, but also the highlights and whites to achieve the final result while barely touching any of the color settings. Much of editing these shots will be based on how you want the image to look.
Original shot (left) and edited (right)
More on Google Pixel 4:
- Google Pixel 4 Review: A truly stellar Android experience… while it lasts
- First Pixel 4 update adds camera and Smooth Display improvements
- How to use the Astrophotography mode on the Pixel 4 [Video]
FTC: We use income earning auto affiliate links. More.
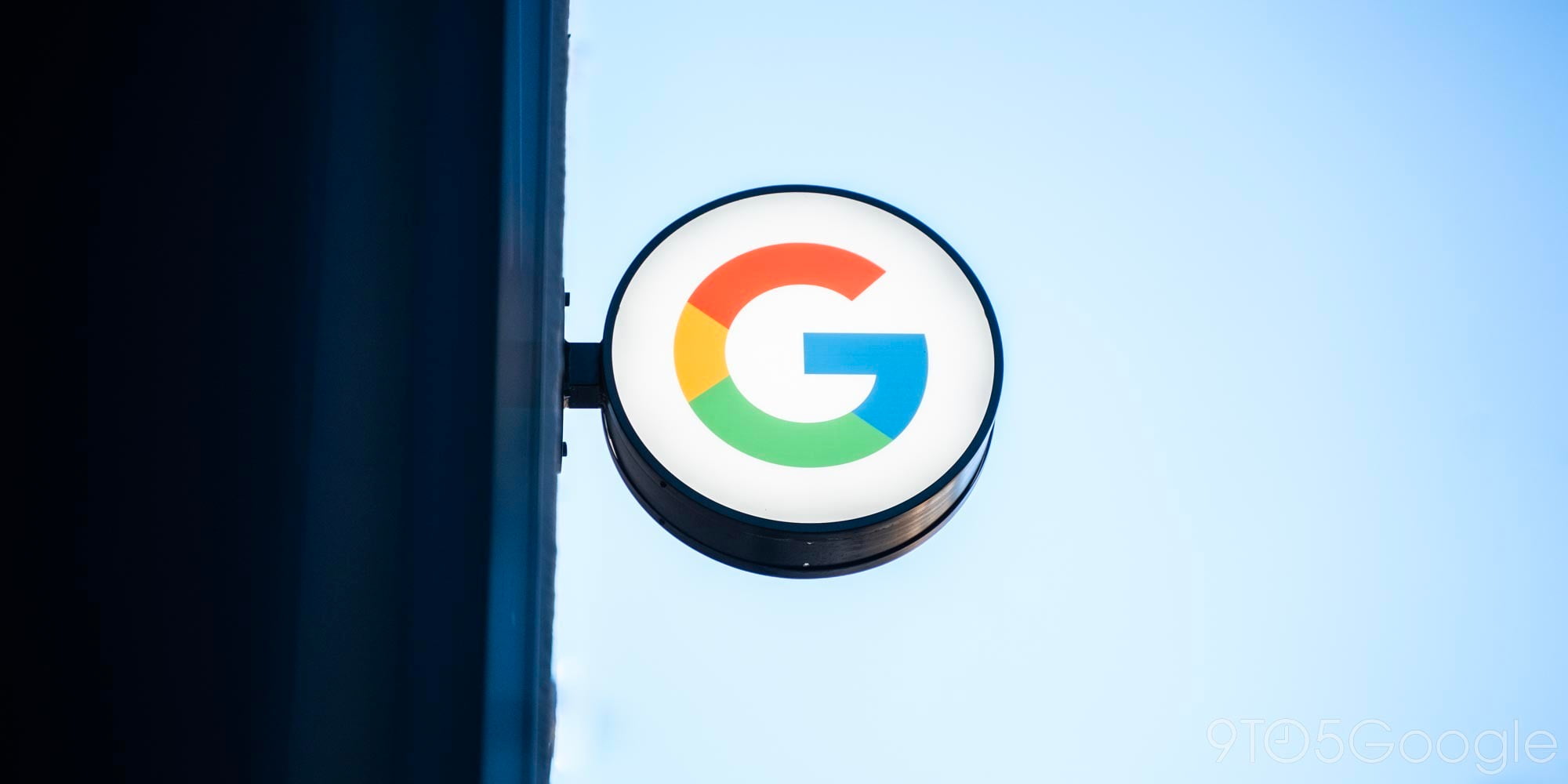
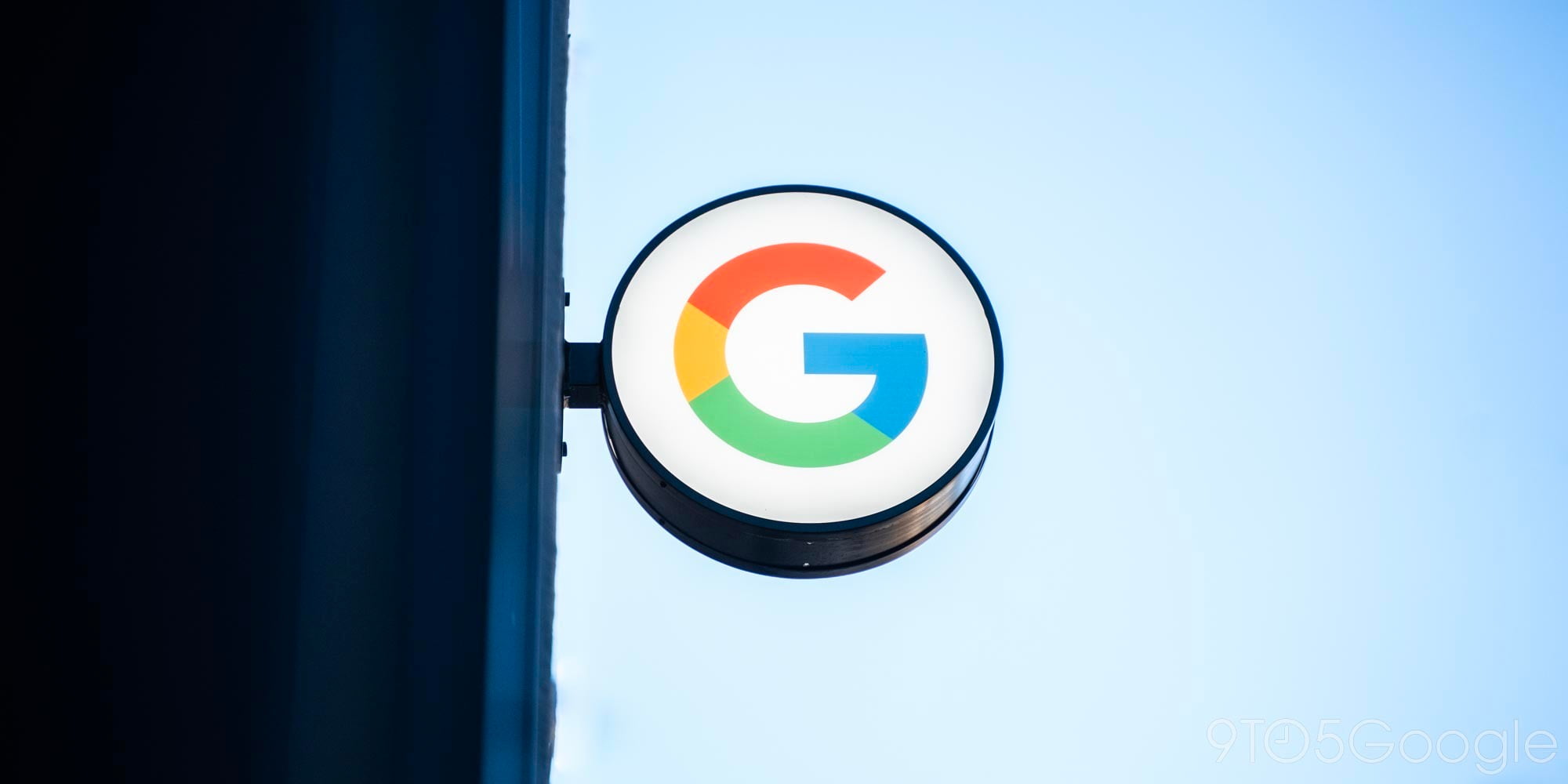


Comments