
Google Chrome 78 arrived on desktops last month, and Chrome OS 78 is rolling out today, each bringing a variety of new features. However, Google also included change to hovering over tabs that some are finding annoying. Here’s how to disable the new tab hover cards in Google Chrome and Chrome OS 78.
In the tab bar on Google Chrome, there’s no way there could ever be room for the full-length page title to appear. Instead, Chrome just lets the back end of the title fade off, and if you need to view the full thing, you can hover over the tab, revealing the full title.
With the release of Chrome 78 on Windows, Mac, Linux, and Chrome OS, Google made a significant change to the tab hover experience, swapping the previously subtle black bar UI with an enormous Material Design card. While this is certainly more prominent and readable, it can also be aggravating when all you’re seeking to do is switch tabs.
Thankfully it’s easy to permanently disable these new tab hover cards.
How to disable tab hover cards in Chrome and Chrome OS
Thankfully it’s easy to permanently disable these new tab hover cards. First, navigate to the url chrome://flags using the address bar.
From here, type “tab hover” into the search bar at the top to filter the list down to just the flags we’re looking for. Find the flag labeled “Tab Hover Cards,” click the dropdown box next to it, and change it from “Default” to “Disabled.” There are some other options available here, like “Enabled B” and “Enabled C,” but these don’t seem to do much.
Now restart your browser, and you’re good to go! No more annoying tab hover cards. On Chrome OS, you may need to restart your device more than once for it to take effect.
Keep in mind though, that this is only a short-term solution. Google could easily remove the flag to enable/disable these hover cards in a future update.
You’re reading 9to5Google — experts who break news about Google and its surrounding ecosystem, day after day. Be sure to check out our homepage for all the latest news, and follow 9to5Google on Twitter, Facebook, and LinkedIn to stay in the loop. Don’t know where to start? Check out our exclusive stories, reviews, how-tos, and subscribe to our YouTube channel.
FTC: We use income earning auto affiliate links. More.
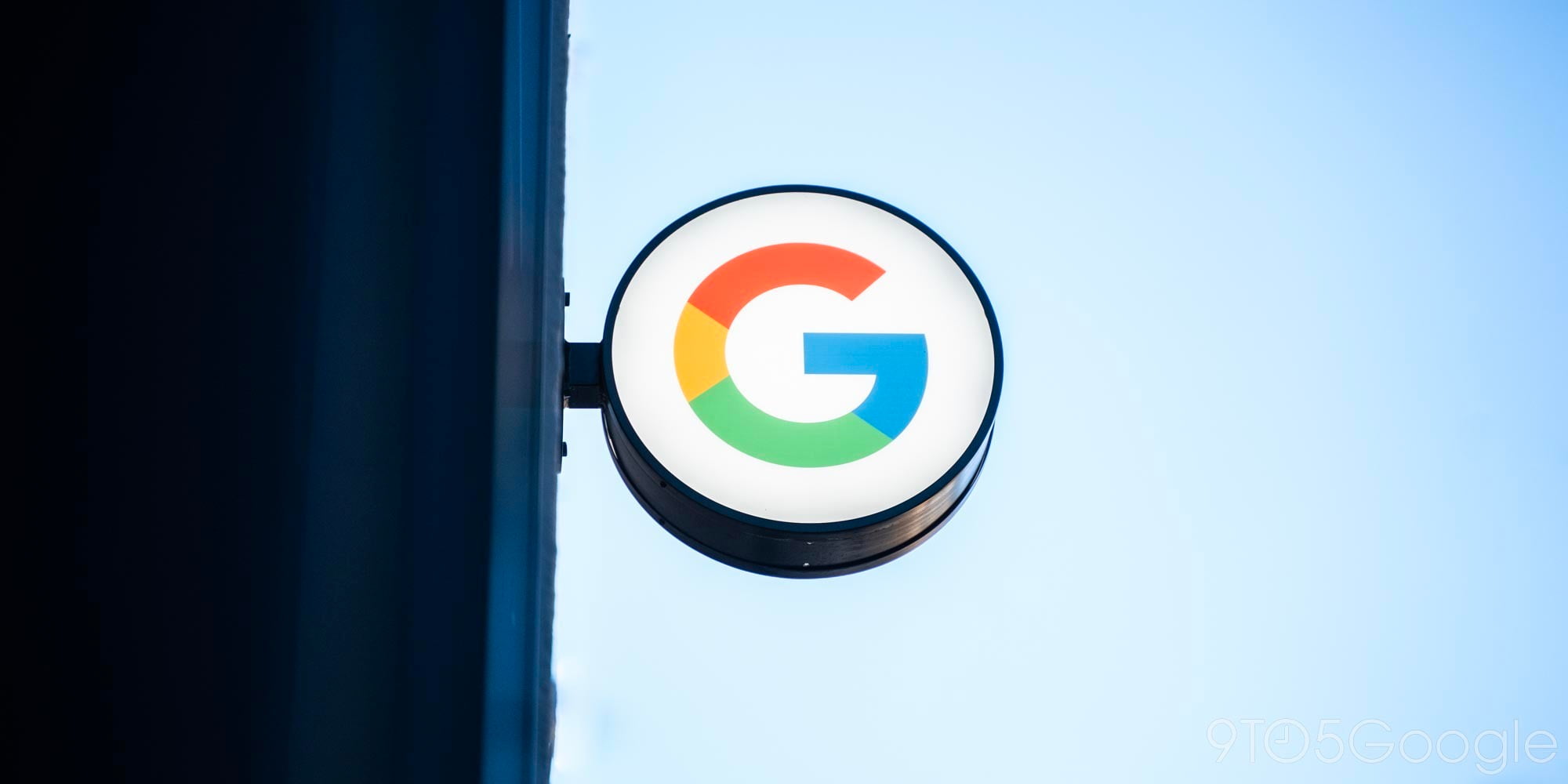



Comments