
Google’s Chromecast Ultra is currently the only way to play Stadia on a TV, but not everyone wants to do that. If the Stadia Controller pairing screen is appearing on your Chromecast Ultra, here’s how to turn it off.
The latest firmware update that’s available to most Chromecast Ultra owners enables the ability to use the device to play Stadia games. It’s a welcome update for those who want to play those games, but a bit intrusive if you’re just using your Chromecast Ultra for movies and TV shows.
How to disable the Stadia Controller pop-up on Chromecast Ultra
- Open the Google Home app
- Access Chromecast Ultra settings
- ‘Hide’ the Stadia Controller pairing menu
If you want to disable the Stadia Controller pairing menu on Chromecast Ultra, you’ll need to dive into the Google Home app. That’s the same app you originally used to set up the Chromecast on your network and Google account. Once in the app, you’ll need to find your Chromecast Ultra in the list of devices on the Home tab.
After you’ve located your Chromecast Ultra, tap it and press the Settings button at the top right side of the display as seen below. The app will then connect to your Chromecast Ultra. On the Device Settings screen, you’ll see Ambient Mode down the list. At the bottom of this screen is a section for Stadia Controller linking code.
To hide the Stadia Controller pairing menu on Chromecast Ultra, simply press the Hide button on this screen. Alternatively, if the code isn’t showing on your Chromecast Ultra and you’d like it to, tapping Show will do just that.
More on Chromecast:
- Some Chromecast Ultra units are overheating and shutting down while playing Stadia
- How to use Disney+ with Google Chromecast
- Stadia Controller pairing process already live on Chromecast Ultra
FTC: We use income earning auto affiliate links. More.

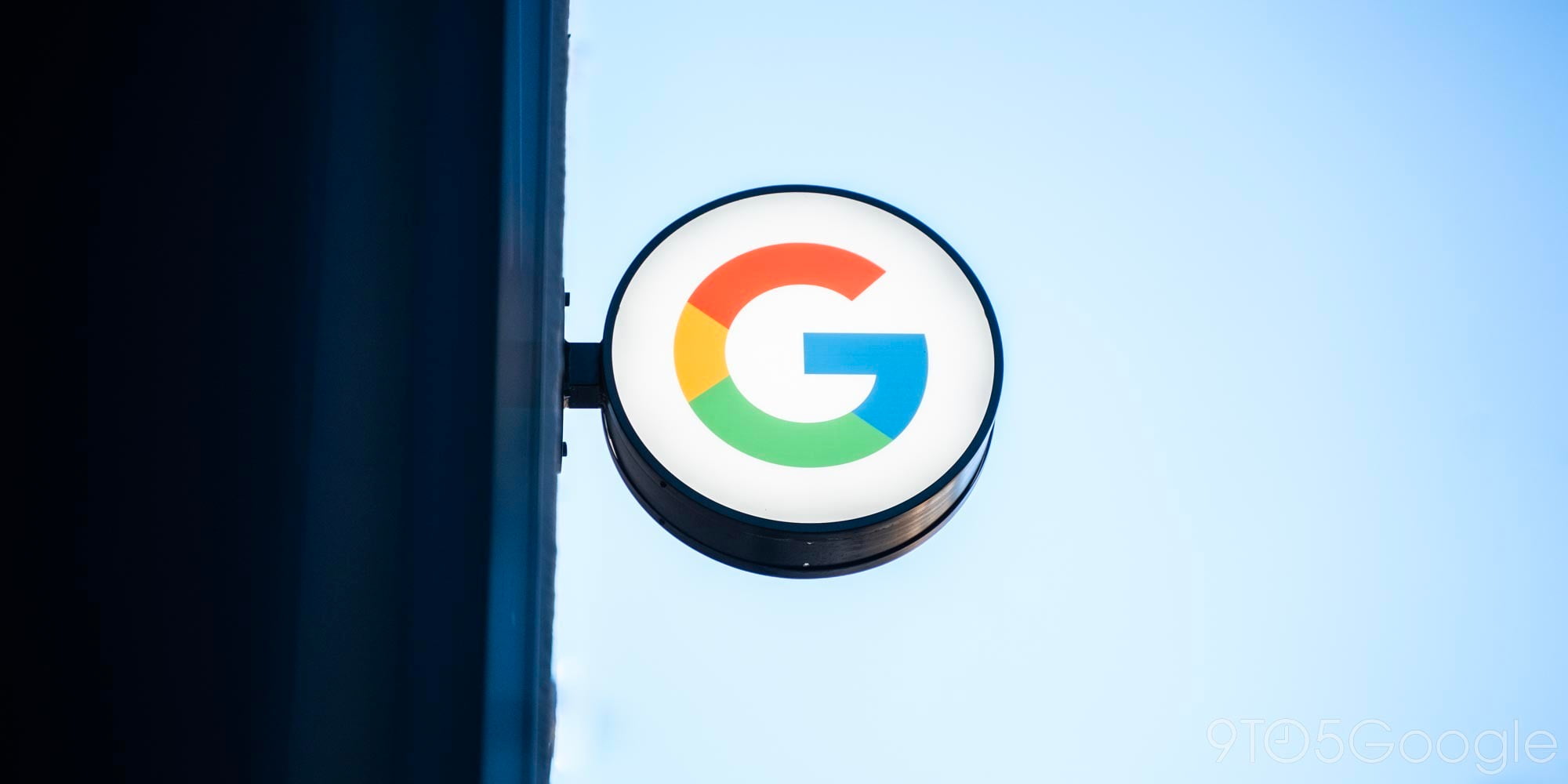



Comments