
Smartphone cameras are extremely good, but the only way to get a bokeh effect is by using artificial portrait modes. Now on Pixel phones, you can add that effect to almost any picture stored on Google Photos with a new feature called Portrait Blur. Here’s how to use it.
How to add a Portrait Blur effect to old pictures with Google Photos
- Open Google Photos
- Find an image to apply the bokeh effect
- Access photo settings and adjust the effect
- Save a copy
Note: For the foreseeable future, Portrait Blur on Google Photos is a Pixel-exclusive feature. Stay tuned to 9to5Google for news on when it expands to other devices!
Find a picture in your Google Photos library
The first step is to find a photo that you’ll want to apply this artificial bokeh effect. It should be noted that, in my testing so far, this feature doesn’t seem to work quite as well as taking a portrait at the time of the actual capture. Still, it works relatively well with one condition.
Unfortunately, Portrait Blur on Google Photos only works if the app detects a person’s face in the shot. That means, unlike the regular Portrait Mode, you won’t be able to use this on objects, animals, or even other angles of people. On the bright side, you will get to use the feature on shots taken in any other mode including Google’s spectacular Night Sight.
Adjust the blur effect
When you find a shot that works with Portrait Blur, you’ll need to go to tap the Edit button at the bottom of the screen. From there, options for Google filters will appear and on the next tab over, you’ll find sliders from Light, Color, and Blur. The blur is set to off by default, but you will see the effect applied in real-time as you move the slider.
Save the photo as a copy
To ensure you keep the original shot, Google will automatically suggest you save this editing shot as a copy. Tapping the Save Copy button at the top of the display will do just that. Once saved, the photo will still appear next to the original in your Photos library, keeping the same date stamp attached.
More on Google Photos:
- Google Pixel gets first ‘Feature Drop’ w/ Auto-Call Screen, Portrait Blur
- Photos rolling out Material Theme account switcher that integrates backup status
- 9to5Google Gift Guide: Apps you should absolutely set up for your family
FTC: We use income earning auto affiliate links. More.
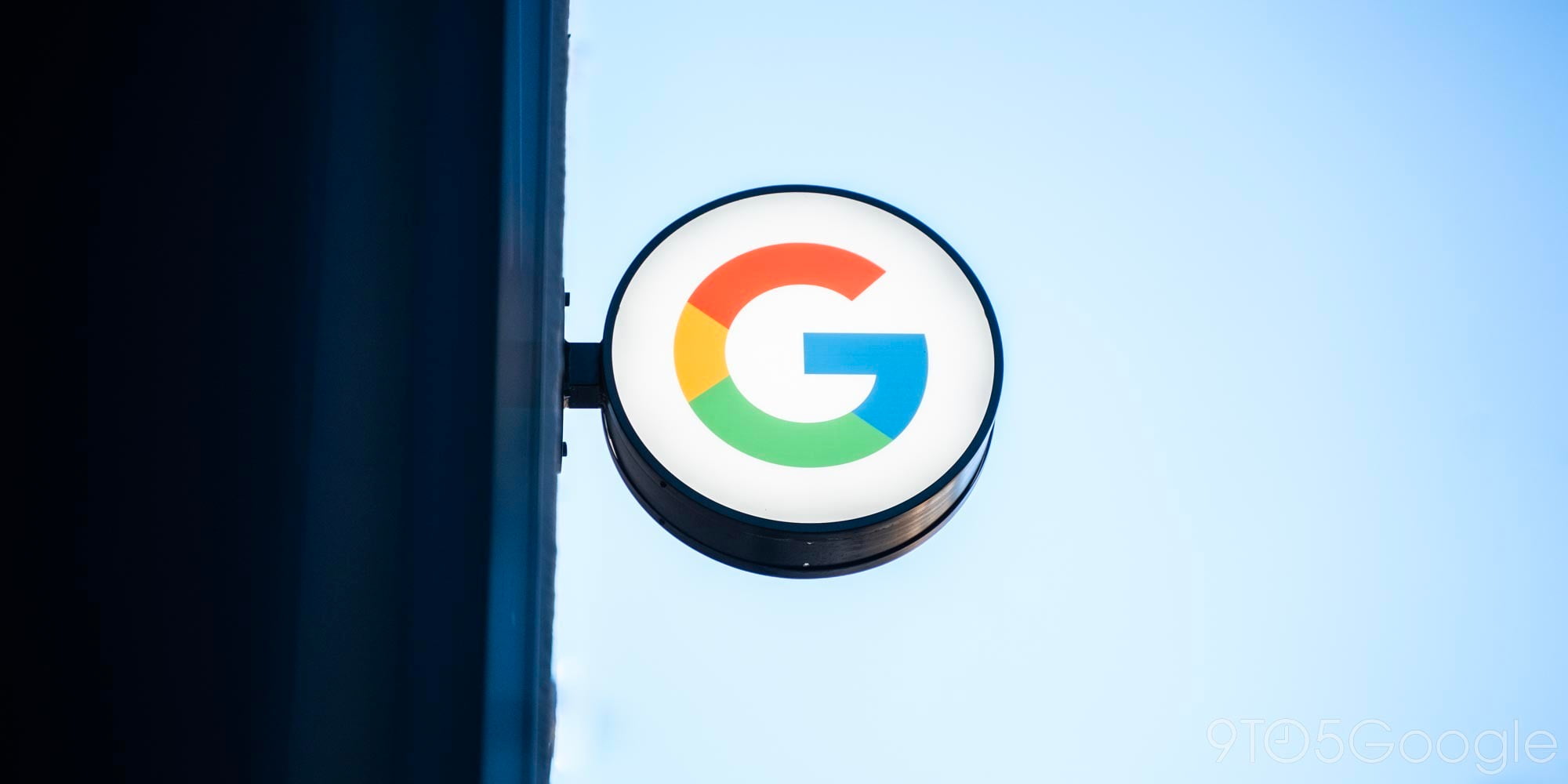



Comments