
Of the growing list of discovered features in Android 11 Developer Preview 1, one area that Google seems to be putting a focus on is the notification shade and especially its Quick Settings area. One such discovered change is the ability to individually recolor your Quick Settings tiles. Here’s how you can try it out on your own phone!
The biggest change coming to the Quick Settings area, of course, is the possibility of moving Android’s media controls into that space, but there are a few other changes in the works. As spotted by XDA-Developers, Android 11 includes some early work on color customization for each tile in your Quick Settings list.
As it stands on Android 10, your Quick Settings tiles closely follow your device’s theme setting. For example, if you swap to the “Space” color scheme (my personal favorite), your tiles also swap over to be “Space” colored.
In Android 11 Developer Preview 1, it has become possible to individually recolor each tile to your heart’s content — that is, assuming your heart desires one of Google’s four main colors, red, blue, yellow, and green. For example, you can turn all of your tiles to be one color, swap them around into a bizarre checkerboard pattern, or even put six of them into a familiar arrangement.
Looking at these, you may feel a bit of inspiration coming on and want to recolor your Quick Settings tiles. Thankfully, the process to do so is fairly easy and requires only your phone, a computer, and a USB cable.
How to recolor Quick Settings tiles on Android 11 DP1
Since you cannot simply enroll your phone into the Android 11 Developer Preview but must sideload it via ADB, we’ll assume you’re familiar with sending ADB commands from your computer to your phone.
First, we’ll need to run two commands to enable the ability to recolor the tiles. The second of these, a new discovery by our Dylan Roussel, lets you recolor the inner icon portion of the Quick Settings tile, instead of leaving it the default white or black.
adb shell settings put system qs_color_enabled 1
adb shell settings put system qs_color_icon 1
Now that you’ve gotten this far, open the Styles and Wallpapers app, easily found with a quick press-and-hold on the Pixel Launcher homescreen. From here, switch to a new Style. This will force everything to reload and apply your Quick Settings color changes. With that, you can now swap back to your old Style. Once you do, you’ll notice your Quick Settings area has already gotten a fun recoloring, based on your theme of choice.
- Before
- After
Next, it’s time to start recoloring! Here’s an example command, which we’ll use to explain how to start customizing your colors.
adb shell settings put system qs_color_enabled/dnd red
The first part of this command, all the way until the slash /, will always be the same. What’s important is everything after the slash. In our example above, we have “dnd red”. As you may guess, this will recolor the Do Not Disturb icon to be red.
There are two ways to change this command to do what you want it to do. The first is to change which tile you want to recolor. Here’s a list of most of the tile names you can choose to recolor:
- airplane – Airplane Mode
- battery – Battery Saver
- bt – Bluetooth
- cast – Screen Cast
- cell – Mobile Data
- dark – Dark theme
- dnd – Do Not Disturb
- flashlight – Flashlight
- hotspot – Hotspot
- inversion – Invert colors
- location – Location
- night – Night Light
- rotation – Auto-rotate
- saver – Data Saver
- screenrecord – Screen Record
- wifi – Wi-Fi
Next, pick the color you want that particular tile to be. As mentioned above, there are only four alternative colors to choose from as well as the default.
- blue
- green
- red
- yellow
- accent – This is the default color.
So say we want to recolor the Airplane Mode Quick Settings tile to be yellow. We’ll just swap “airplane” and “yellow” into the command to make:
adb shell settings put system qs_color_enabled/airplane yellow
Now, repeat this step for each tile you wish to recolor. Things may look a little weird at first, but that’s because we’re not done!
Once you’ve customized everything to your liking, once again open the Styles and Wallpapers app, and change styles once more to apply the changes. Any time you change colors around, you’ll need to change Styles again to apply them.
Should you ever get tired of your custom recoloring, you’ll need to use similar ADB commands to delete the custom settings you’ve applied. For each tile you recolored, you’ll need to run a delete command. For example, if you only customized the Wi-Fi and Do Not Disturb tiles, you’ll need to run these commands:
adb shell settings delete system qs_color_enabled/wifi
adb shell settings delete system qs_color_enabled/bt
Next, you need to delete the two options that turned on Quick Settings recoloring to begin with, using another two ADB commands.
adb shell settings delete system qs_color_enabled
adb shell settings delete system qs_color_icon
Once again change Styles, and you’ll be back to default!
We’re currently guessing that, down the line, Google may introduce a UI to let you customize your Quick Settings tiles to be recolored without using ADB commands.
The real question, of course, is why this is possible at all. Has there been a growing demand for people to be able to customize their Quick Settings tiles more than changing themes already allows? Or perhaps Google plans on doing something more clever with this capability down the line? It’s unfortunately far too early to say.
In the meantime, have fun playing around with your Quick Settings color schemes. Show us some of your creations in the comments!
Dylan Roussel contributed to this article
FTC: We use income earning auto affiliate links. More.
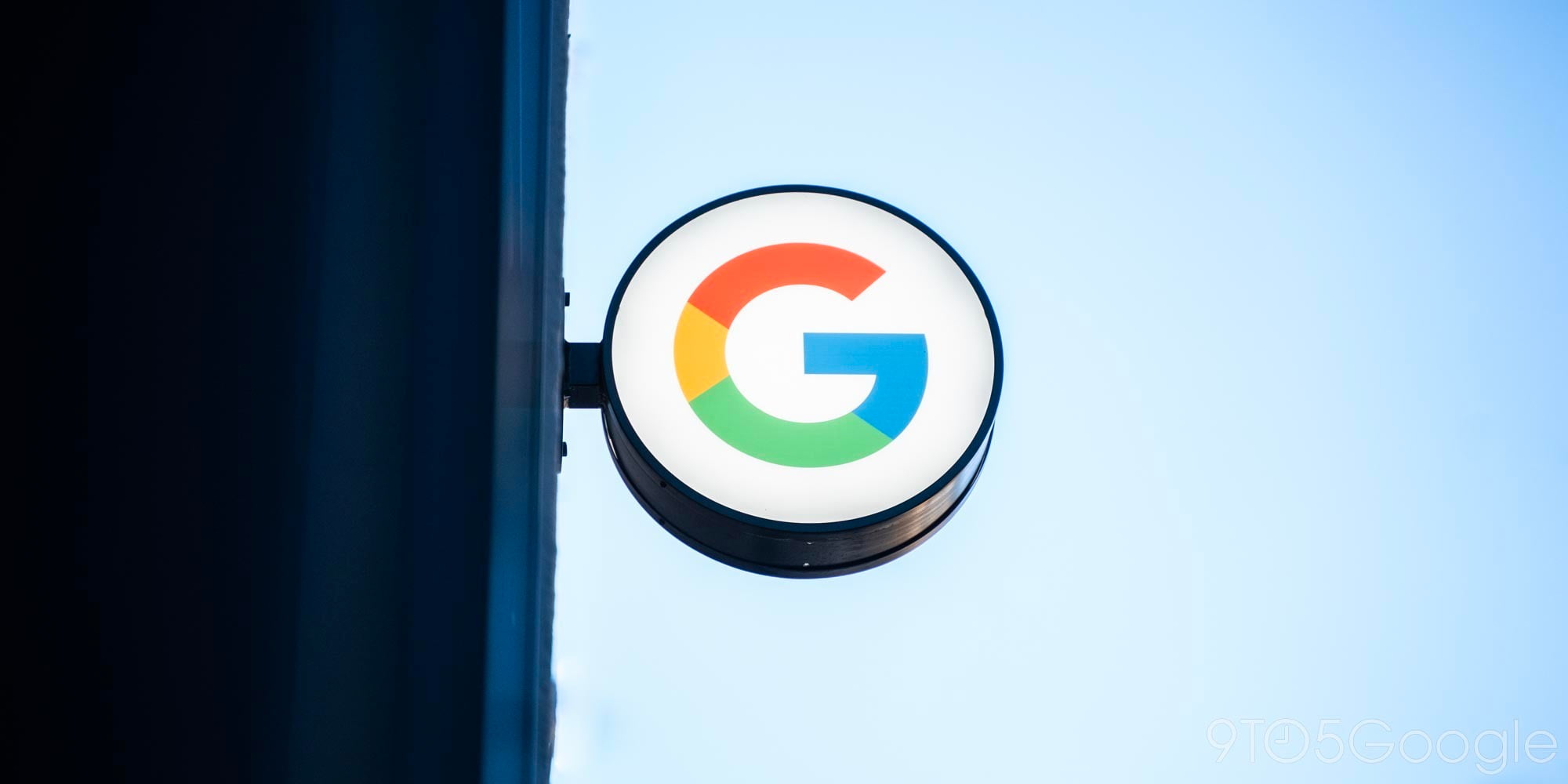
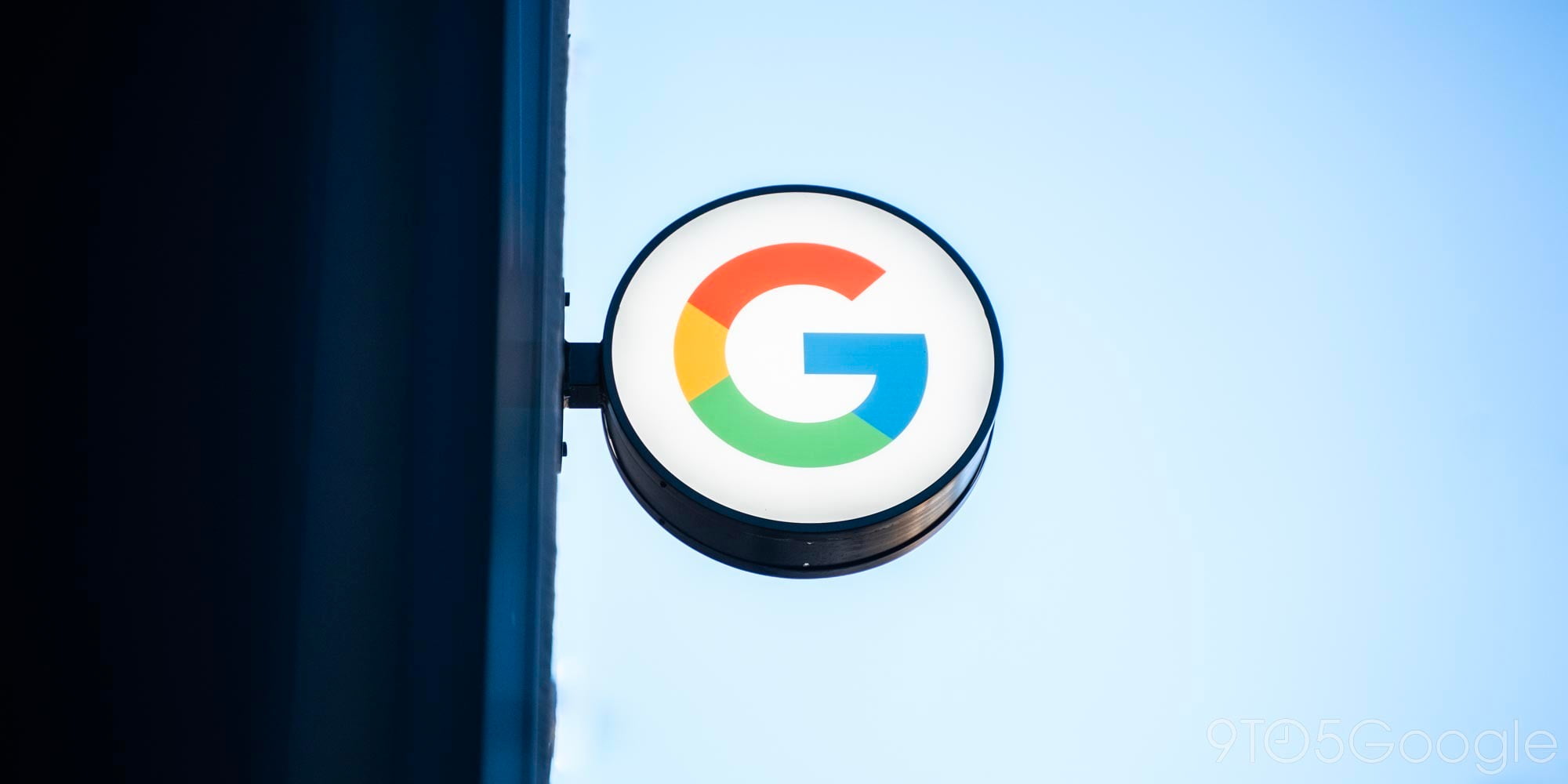

Comments