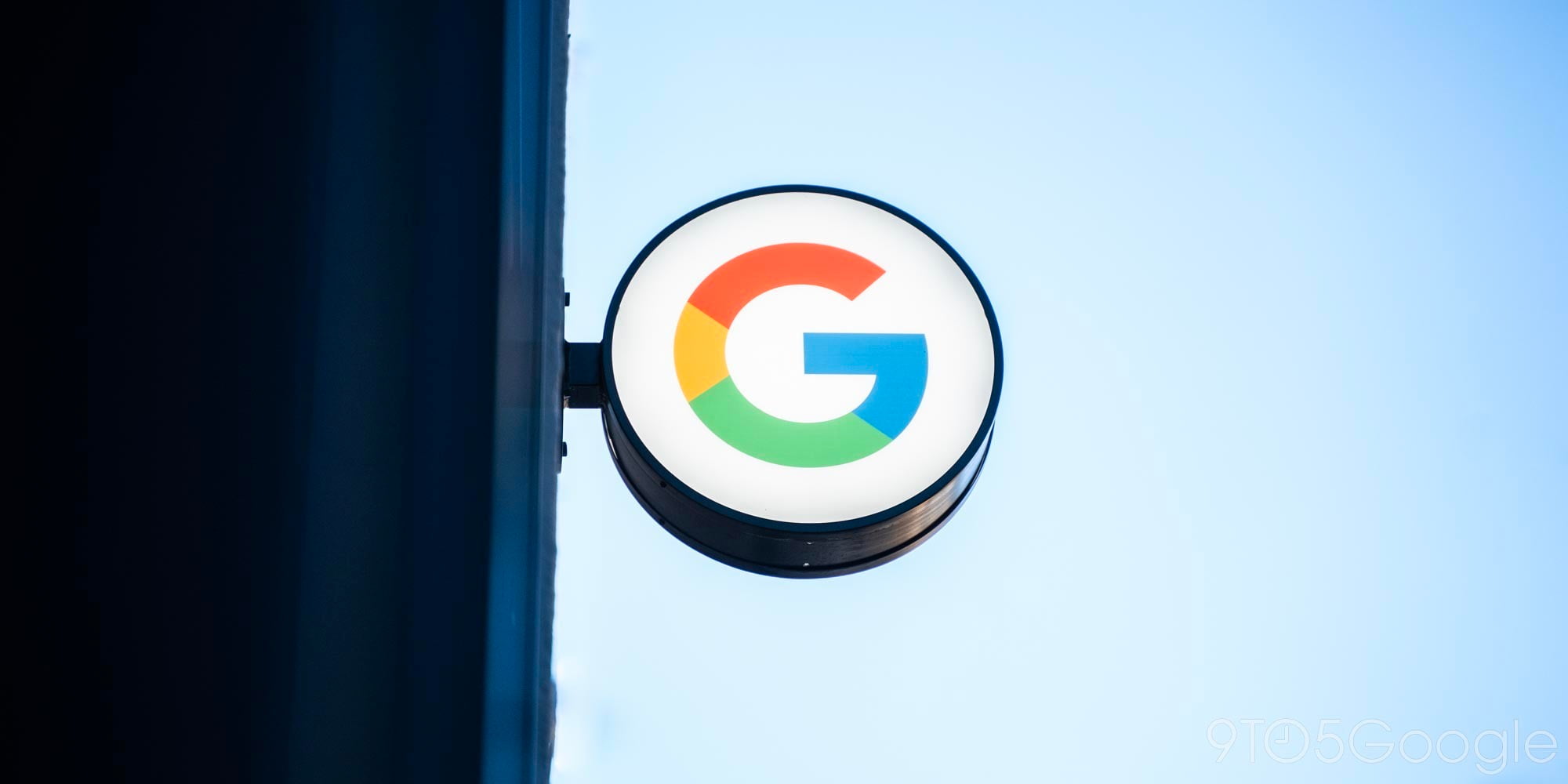
Google TV debuted on the new Chromecast this week, and while it’s not just a homescreen replacement, the biggest changes from Android TV are apparent there. If you prefer the new style, here’s how to get the Google TV homescreen on an Android TV device.
As we noted yesterday, sideloading the Google TV launcher APK on an Android TV device doesn’t do anything, but with a bit of elbow grease, you can get things up and running. Specifically, as pointed out on Reddit, you’ll need to disable the built-in Android TV launcher for the new Google TV homescreen to replace it.
Note: 9to5Google is not responsible for any data loss or errors you may face. Proceed with caution. We only recommend this process to those familiar with Android ADB commands.
First, you’ll need the APK for “Google TV Home.” There are a number of ways to sideload this, but one of the easiest methods I’ve relied on is a simple app called “Send Files to TV” to transfer and then using FX File Explorer to actually perform the installation.
At this point, you’ll need to break out a computer with ADB support.
Go to your Android TV device and look for Device Preferences in the Settings menu. Under About, scroll down to the Build Version and repeatedly press it until Developer Options are enabled. At that point, go back to the Device Preferences menu and open Developer Options. Then, you’ll need to enable both USB Debugging and Network Debugging. Then, head back to the Settings menu, go to Device Preferences, About, and then click Status to obtain your IP address.
Now, we’re ready to run some commands.
First, we’ll need to connect to the device using “adb connect” and the IP address. Once you run this command, you’ll probably be asked on your Android TV to allow your computer to connect.
- Note: You may need to add “:5555” to get this working
- adb connect [insert IP address]
Once that’s connected and ready, we can disable the stock launcher. Make sure that the new Google TV homescreen launcher is already installed at this point!
- adb shell pm uninstall –user 0 com.google.android.tvlauncher
At this point, the Google TV homescreen should be available. If you need to switch back to the Android TV homescreen, run the adjacent command. This will delete your Android TV homescreen preferences, but will stop Google TV home from taking over.
- adb shell cmd package install-existing com.google.android.tvlauncher
It should be noted, though, that switching to this new homescreen isn’t flawless. Several aspects of the experience are broken, most notably search. Still, the core experience works pretty much as it does on Chromecast. You can access your apps and watchlist, and the new homescreen can even successfully pull from your Play Movies library. Google TV is also technically still exclusive to the US, so you’ll probably run into issues with the homescreen on other devices.
Also, it’s important to remember that Google TV isn’t just a new homescreen. There are larger changes to the OS as a whole that a quick launcher swap won’t replicate on older hardware. Most devices, though, are expected to be updated.
More on Android TV:
- Android TV as you know it today will be replaced by Google TV over the next two years
- Google TV launcher hits the Play Store
- Google Stadia continues to improve on Android TV, but it’s nowhere near ready for launch
FTC: We use income earning auto affiliate links. More.



Comments