
With work from home becoming more prevalent over the years — the last one especially, Android OEMs have repeatedly tried to make their tablets more productive and work-ready. This past week, I tried to use an Android tablet — Lenovo P11 Pro with keyboard cover — for work instead of my usual Chromebook, and it didn’t go well.
Before we start, it’s important to note that “work” is going to look different for every individual, and my experience will not exactly match anyone else’s experience. On a typical day, all I really need for work are web apps like Slack, WordPress, Gmail, Google Docs, an RSS reader, and a photo editor.
Most of my critical tools offer a good Android app, so it seemed reasonable to me that an Android tablet and a Chromebook would be able to do roughly the same job. For the past few days, I’ve used an Android tablet for as many work-related tasks as I could. Of course, there are still some things that can’t be done from an Android device, such as app development, and in these instances, I briefly switched to my Chromebook for its Linux apps support.
The tablet in question is the $550 Lenovo P11 Pro, with its 11.5” 2560×1600 resolution OLED display, Dolby-enhanced audio, and Snapdragon 730G processor paired with 6GB of RAM. While this is far from flagship specs — sharing many of the same internal specs as used by the $350 Pixel 4a — Lenovo put the “Pro” in the P11 Pro by offering a keyboard front cover with a trackpad and a kickstand rear cover that work together to create something of a laptop experience. For the artists and notetakers, the P11 Pro also offers support for an active stylus, included in some bundles.
As a tablet for gaming, bingeing, and quick browsing, I love the P11 Pro so far. It’s a great size for toting around, and the fabric of the front and rear covers feels great in the hands. If all I wanted was a device to do Android things on a bigger screen and occasionally type out something, the Lenovo P11 Pro is more than good enough. But this tablet is billed as “a great productivity device” and I wanted to put that claim to the test.

The first step, naturally, is to connect the keyboard cover and prop up the kickstand, offering something of a pseudo laptop form factor. On a flat surface, both the kickstand and the keyboard have a touch too much give to them, wobbling a bit with each keypress.
And, of course, as a result of the compact design, the keyboard can feel cramped, especially if you’re trying to press any key that isn’t a letter or number, as all less-essential keys have been reduced to less than half their usual size. It took over a day for me to get acclimated to the keyboard’s size and positioning.
Below the keyboard, the cover also includes a touchpad to control a mouse. Controlling Android with a mouse is a bizarre feeling, but works well enough. The touchpad even offers two-finger gestures such as pinch to zoom, but there isn’t an easy differentiation between using two fingers to zoom and to scroll. If I’m not mindful to keep my two fingers close together, I’ll often end up zooming and scrolling in the same motion.
Worse, this particular touchpad feels like it has almost no palm rejection, meaning I’ll frequently end up clicking somewhere else on screen while I’m in the middle of typing a sentence. Instead, I end up simply disabling the touchpad altogether when typing and using touch for the few times I need to.
On the subject of disabling the touchpad, let’s get deep into the weeds of the typing experience on this Android tablet. As a writer, this is my critical use case for “productivity.” To disable the touchpad, you need to use a specific keyboard shortcut, Ctrl-Shift-T.
For reasons I cannot fathom, the Ctrl-Shift-T combo also triggers the Ctrl-Shift shortcut which switches your input method. By default, this opens and activates Android’s built-in voice typing capabilities, briefly pausing any music you’re listening to and playing the mic activation chime.
If that’s all there was to the issue, it wouldn’t be too big of a deal. However, Ctrl-Shift is also used for text editing, as holding Ctrl signals the text cursor to move per word rather than per letter, while holding Shift is used to select text to copy, cut, delete, italicize, etc. That means any time I used Ctrl-Shift-Left to select the previous word to italicize for emphasis, the Ctrl-Shift shortcut would also register, activating voice typing, and usually losing my selection.
I eventually figured out how to work around this issue by disabling the “Google voice typing” keyboard altogether. That said, it feels to me that the macros were not created with productivity in mind, nor were they tested before release, as Ctrl-Shift-T absolutely should not also activate Ctrl-Shift. These keyboard shortcuts also cannot be overridden.
On the software front, attaching the keyboard cover puts the tablet into Lenovo’s specially designed “Productivity Mode” that gives something of a desktop-like experience. Here, apps are able to run in windows that can be moved, resized, and — for some apps — maximized.
Productivity Mode takes some getting used to, but is somewhat okay at switching between apps. There are some edge cases where it gets awkward though, such as switching between multiple windows of the same app — like Google Docs — or closed apps still appearing in the bottom bar, as well as the variety of apps that do not support Productivity Mode. App windows also often lose any adjustments you make to their size and shape.
If you prefer Android’s usual window management, as I do, you can quickly turn off Productivity Mode with a Quick Settings toggle. That said, there are also some quirks with not using it. For example, the Alt-Tab shortcut offers no signal to what app you’re switching to if you’re not using Productivity Mode.
But what about the Android apps themselves? As I mentioned before, almost everything I need to do for work is available as an Android app or web app. So, in theory, it should be a breeze to work from an Android tablet. However, the reality is a bit messier.
When Android developers create their apps, the primary thing they have in mind is optimizing their app for a candy-bar-shaped phone that never changes in size. With foldables and Android desktop experiences becoming more popular, this has started to change, but for the time being many apps still rebel against being resized and maximized by a window manager.
Worse, apps like Slack don’t expect you to have a full keyboard with Ctrl keys, meaning pressing things like Ctrl-B for bold text simply does nothing. This is not a failure of Lenovo’s tablet or Android as an OS, but it’s a frustrating inconsistency nonetheless.
Thankfully, Google’s own apps like Google Docs and Chrome for Android both have almost full support for keyboard shortcuts. Better yet, Chrome for Android is a shining example of how Android apps should work on tablets, as it offers what feels like a true desktop experience, complete with the upper tab bar.
However, Chrome for Android still has some critical inconsistencies to work out versus the desktop version, as there is still no (native) support for extensions, and some web apps still misbehave on Android. For example, while trying to write in WordPress, I had entire paragraphs disappear upon save on multiple occasions, an occurrence I have never run into on desktop Chrome.

For me to get work done in what I consider an effective way on this Android tablet, I needed to:
- Disable Productivity Mode every time I connect the keyboard
- Disable the touchpad whenever I’m typing
- Disable Google voice typing
- Draft in Docs instead of WordPress
While none of these are a particularly big deal, it’s disappointing how the default, out-of-the-box experience of working from an Android tablet is so severely unpolished and frustrating by comparison to a Chromebook.
That said, I’m thoroughly enjoying the time I spend with the Lenovo P11 Pro outside of work, with games, movies, and music all looking and sounding incredible. While getting work done on this Android tablet is awkward at best, it’s still most definitely possible. If I was to go on vacation but wanted to take a work-ready device with me just in case, the Lenovo P11 Pro is just barely good enough for work while being fantastic for personal entertainment.
More on Android:
- Google explains how Android audio latency has improved, and where it needs to go
- What to expect when you upgrade to Android 11 — New features, scoped storage, more
- Google releases Android 12 Developer Preview 1.1 with bug fixes
FTC: We use income earning auto affiliate links. More.
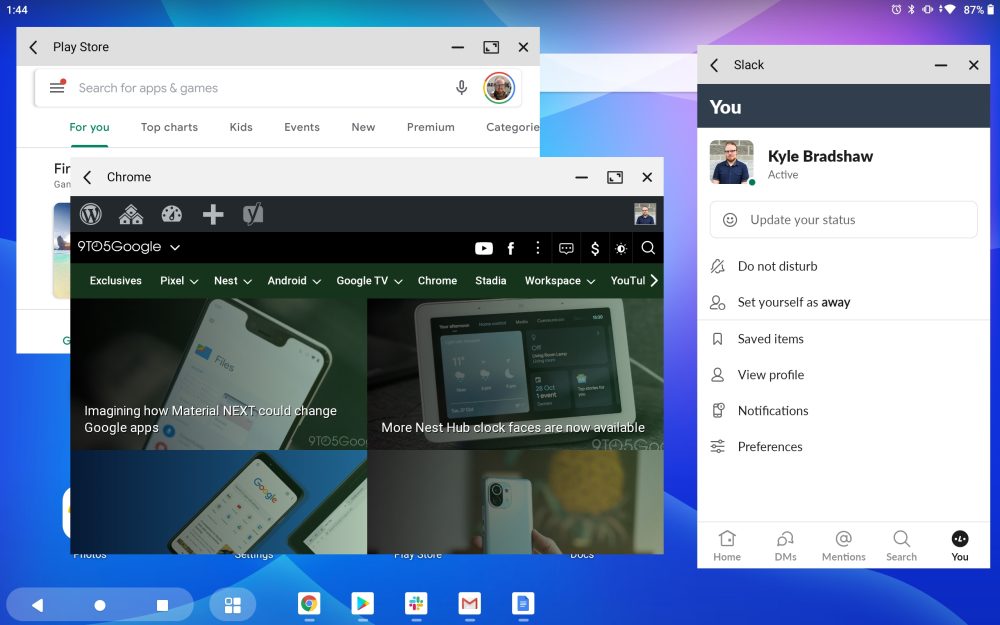
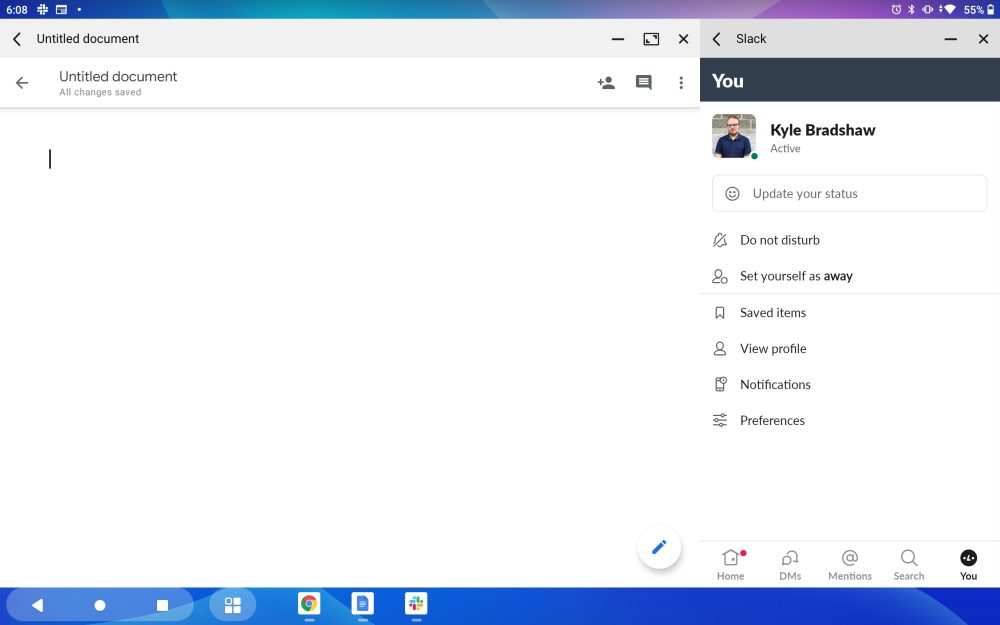


Comments