
The Chromecast with Google TV offers a good user interface and experience but is rather hampered by only 8GB of storage. We, along with many others, have complained about this hardware limitation, and Google Support now offers a basic how-to on what to do “if you run out of storage on your Chromecast with Google TV.”
Available on the Chromecast Help page, “Free up storage on Chromecast with Google TV” looks to have been introduced in late October. It does not state why you might be running out of storage. Of course, the most common case owners come across is attempting to update their installed apps or downloading new ones. It requires them to uninstall clients, and actively manage what they have installed in a manner that’s just odd for consumer electronics today.
If people actually had access to the full 8GB of storage, the issue wouldn’t be as pronounced, but a good chunk of that is already consumed by the Android/Google TV system OS.
Google’s three-step guide offers is quite straightforward and something people have already been doing. It starts with clearing app cache to remove “temporary data”: Profile icon > Settings > System > Storage > Internal shared storage > Cached data > “OK”.
You’ll remain signed into your apps and media will load faster.
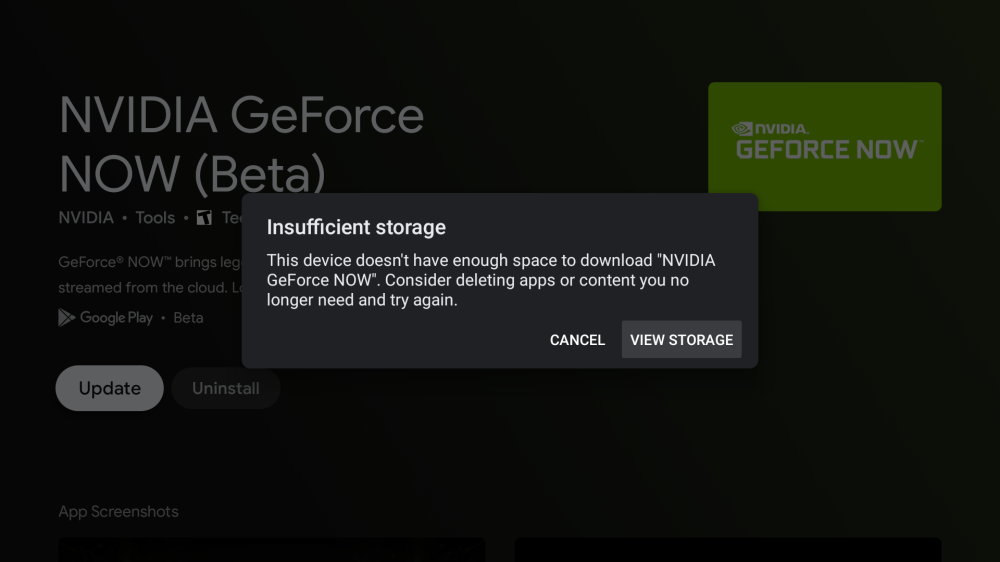
There’s then “Uninstall apps that you don’t use“: Settings > Apps > See all apps > choose > Uninstall > OK. Again, it remains wild that Google did not opt for slightly more storage on last year’s Chromecast or offer a higher-end model for those that were going to take full advantage of the platform.
The last suggestion is to “Expand your Chromecast’s storage” by buying a USB-C hub and attaching a storage device. Google does not offer a list of products, but tells users to look out for:
- Compatible USB-C hub with a power delivery port.
- USB-C charger (higher than 1.5A / 7.5w).
- Portable storage device, such as a USB stick or SD card.
- If you use a USB storage device, use USB 2.0 or greater speeds.

Set-up instructions are as follows:
- Connect your Chromecast to your TV’s HDMI port.
- Connect the USB-C hub to your Chromecast.
- Connect the USB-C charger to a power outlet and to the power delivery port of the USB-C hub.
- Connect your USB storage device to the hub. You’ll be prompted to reformat the storage device in order to expand your system storage.
In-all, the Chromecast with Google TV is very affordable at $49, but most people facing these issues today would not have cared if the streaming dongle was ever so slightly more expensive for a doubling in storage.
More on Chromecast:
- Chromecast with Google TV tips: 10 essential tricks you need to know [Video]
- Google’s new Nest Cam can’t yet stream live video to Chromecast or Android TV
- Google TV starts rolling out user profiles next month on Chromecast, televisions from Sony, and TCL
- How to make Chromecast with Google TV feel a bit faster [Gallery]
FTC: We use income earning auto affiliate links. More.


Comments